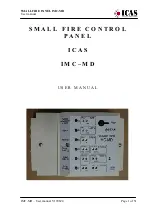Table of contents
1
Important Safeguards ..........................................................1
1.1
General Precautions.................................................... 1
1.2
Installation ................................................................ 1
1.3
Service..................................................................... 4
1.4
Use ......................................................................... 4
2
ACCKBD320 Features ..........................................................6
3
ACCKBD320 Getting Started.................................................7
4
Keyboard Overview .............................................................8
4.1
Default User Name and Password .................................. 8
4.2
Keyboard Ports .......................................................... 8
4.3
Front Panel & Buttons .................................................. 8
5
Basic Setup ...................................................................... 11
5.1
Start Up.................................................................. 11
5.2
Adding Zones (Devices) ............................................. 11
5.2.1
Adding Devices over the Local Area Network
(LAN) .......................................................... 11
5.2.2
Adding PTZ Cameras using RS485.................... 13
5.2.3
Adding a DVR or NVR Using RS232................... 14
5.2.4
Finding RS232 Information on FLIR DVRs or
NVRs .......................................................... 16
6
Controlling Devices Using the Keyboard .............................. 17
6.1
Selecting Devices ..................................................... 17
6.2
Controlling DVRs or NVRs .......................................... 17
6.2.1
DVR/NVR Controls ......................................... 17
6.3
Controlling PTZ Cameras ........................................... 18
6.3.1
Basic PTZ Controls ........................................ 19
6.3.2
Controlling the Camera OSD Menu .................... 19
6.3.3
Controlling Presets ......................................... 19
6.3.4
Controlling Tours ........................................... 20
6.3.5
Controlling Scans........................................... 21
6.3.6
Running a Pan............................................... 22
6.3.7
Controlling Patterns ........................................ 23
7
Using the Keyboard Menu .................................................. 25
7.1
Navigating the Menu ................................................. 25
7.2
System................................................................... 25
7.2.1
Time ........................................................... 25
#; r. 1.0/21073/21073; en-US
v