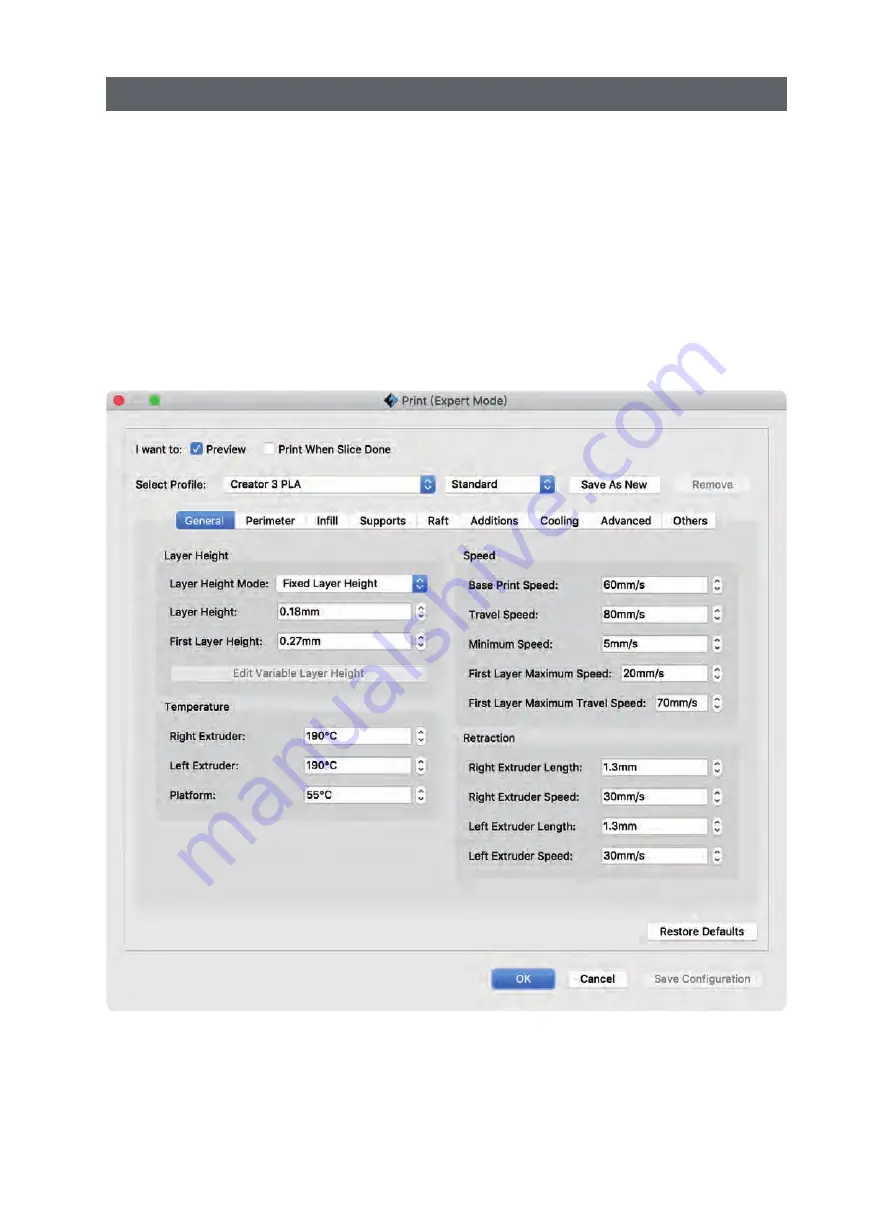
Set left extruder support filament, right extruder structure filament(right extruder as a default ), follow the
procedures below:
In expert mode:
1. Load the model;
2. Choose support type, Tap[Supports]>[Supports Options]>[Linear], and check[Touch Platform Only], tap[OK];
3. Auto add supports, tap[Supports]>[Auto Supports], go back and save;
4. Tap[Print], enter the parameter setting page;
5. Regular page, select profile , such as Creator 3 PLA;
6. Regular page, tap[Adapt soluble support filament]>[PVA]>[Adaptable];
7. Tap[Save Configuration]
Click [File]-[Preferences]-[Print]-choose [Expert Mode] you can set the parameters for printing.
3.6.3 Set Dual Extruder Print
24






























