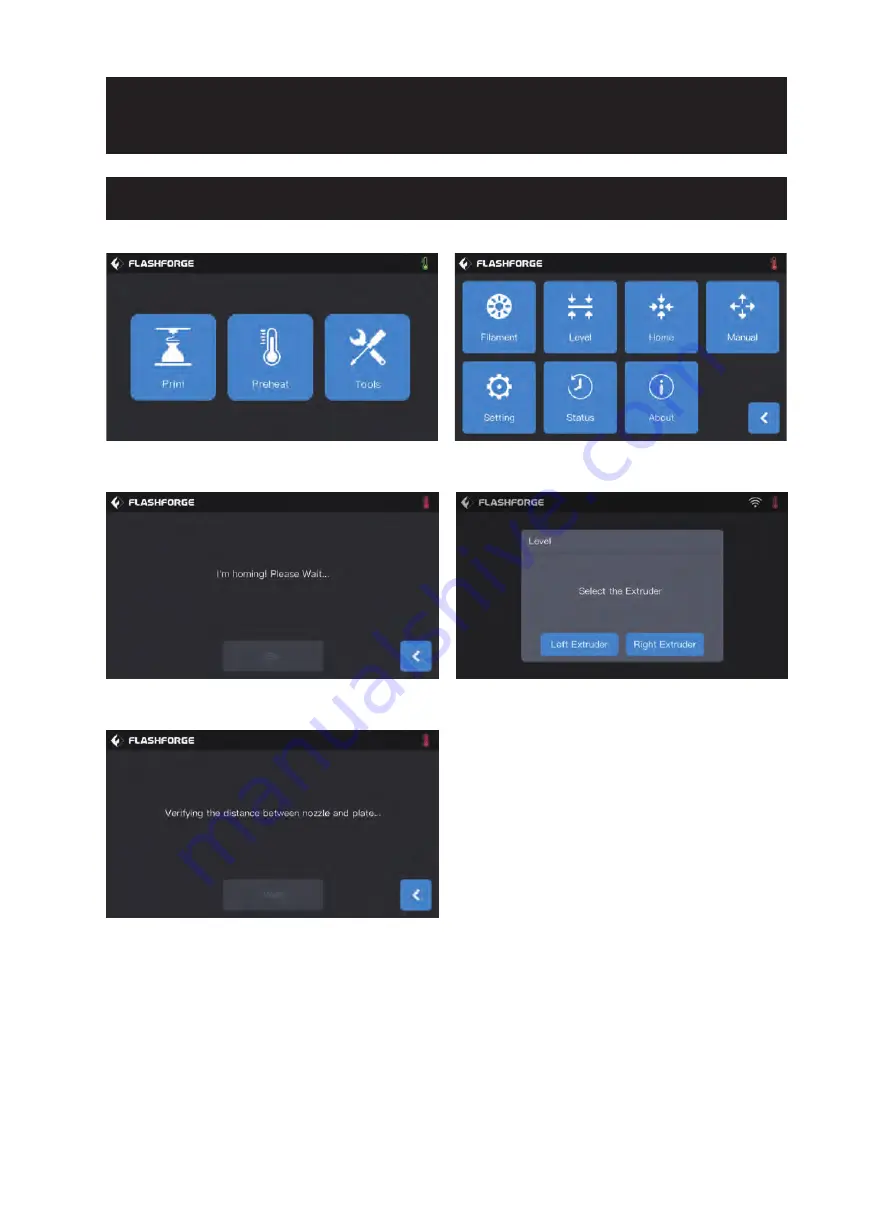
3、After choosing completed, extruder moves to the first point to do the verify distance between nozzle and plate.After
verifying completed,extruder moves to the second point to do the leveling.
1、Tap[Tools]-[Level] in turns on the touch screen, leveling starts.
2、After extruder and build plate stop moving,choose left/right extruder to do the leveling.
3.1 Leveling
开箱步骤
3. First Installation
13















































