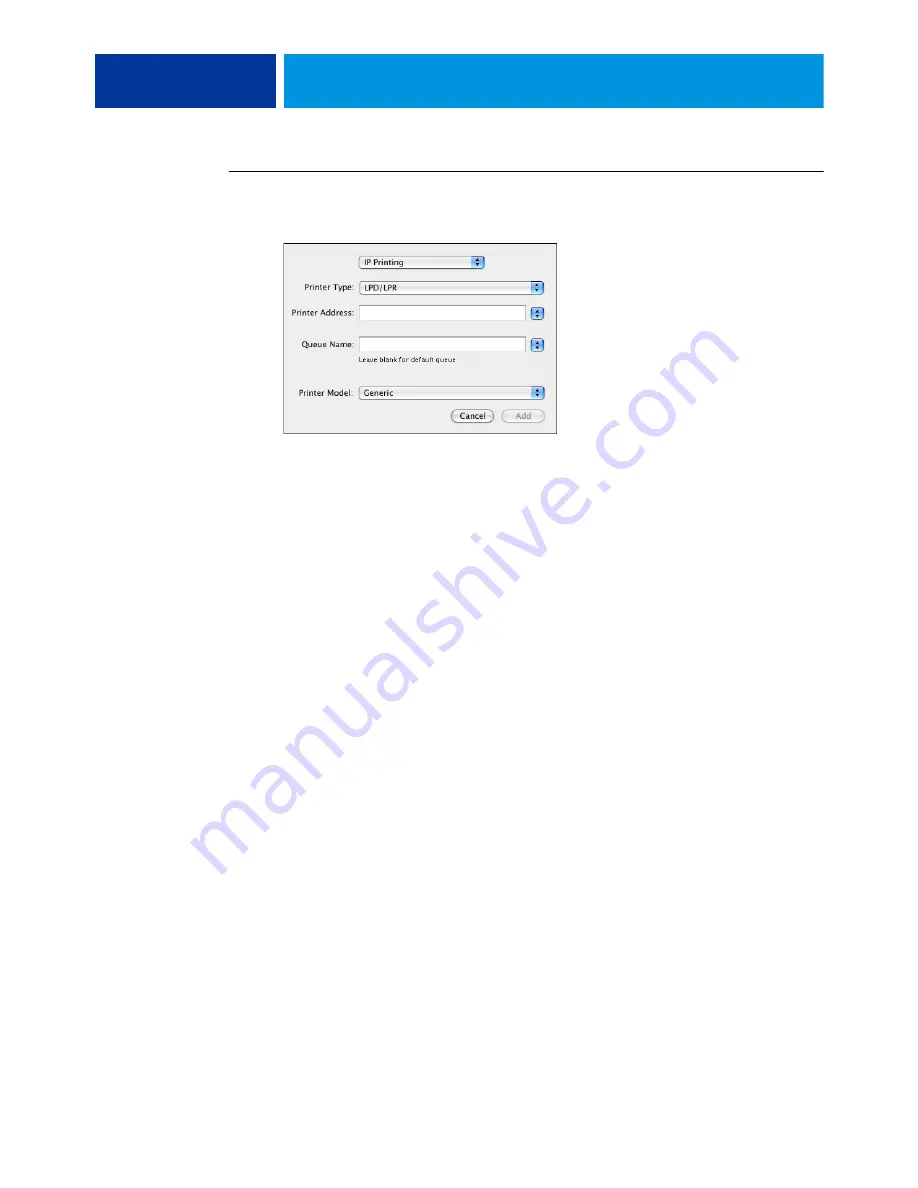
M
AC
OS X
25
T
O
ADD
A
PRINTER
WITH
THE
LPD/LPR
CONNECTION
1 Select IP Printing from the list.
2 Select LPD/LPR from the Printer Type list.
3 Type the E100 IP address in the Printer Address field.
4 Type the virtual printer name in the Queue Name field or leave it blank for the default queue.
5 Select the appropriate model from the Printer Model list.
6 Select the PPD file from the Model Name list.
7 Click Add.
The E100 with its IP address appears in the Printer List.






























