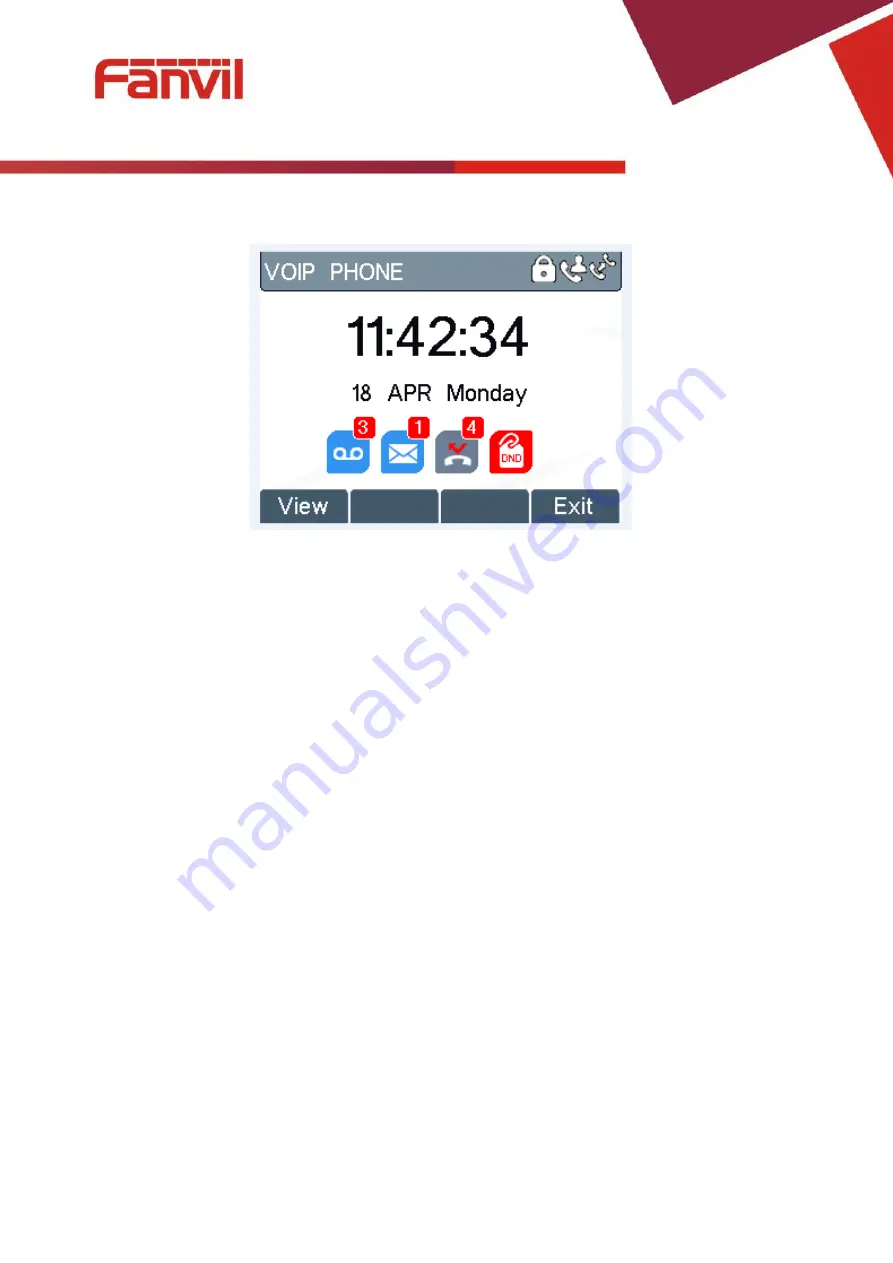
<
文档标题
>
4.3
Screen User Interface
Figure 5 - Screen Layout / Default Standby Screen
The screen user interface is mostly presented in the above layout except some prompt messages.
The upper area is the main screen to display the device
’s status and information or data for viewing
or editing. The lower area is the soft-menu buttons which will change against user
’s action or
device
’s status.
The above picture shows the default standby screen which is also the root of the soft-menu. The
default standby screen shows the greeting words and effective feature indications like voice
message, missed call, auto-answering, do-not-disturb, call forward, lock state, and the network
connectivity. User can get back to the default standby screen mostly by lifting and putting by the
handset.
The icon illustration is described in
Appendix I - Icon Illustration
In some screens, there are more items or long text to be displayed which could not fit into the screen.
They will be arranged in a list or multiple lines with a scroll bar. If user sees a scroll bar, user can use
up/down navigation buttons to scroll the list. By long-pressed the navigation keys, user can scroll the
list or items in a faster speed.
Summary of Contents for X3SP
Page 1: ...Document Version 2 0 Release Date 2016 12 10 User Manual X3G...
Page 21: ...Figure 20 Configure SIP Proxy Server Port Figure 31 Configure SIP Username...
Page 22: ...Figure 4 Configure Authentication Name Figure 5 Configure SIP Authentication Password...
Page 23: ...Figure 6 Configure Display Name Figure 7 Enable Disable Outbound Proxy...
Page 49: ...Figure 49 Select Line for Call Forward Configuration Figure 50 Select Call Forward Type...
















































