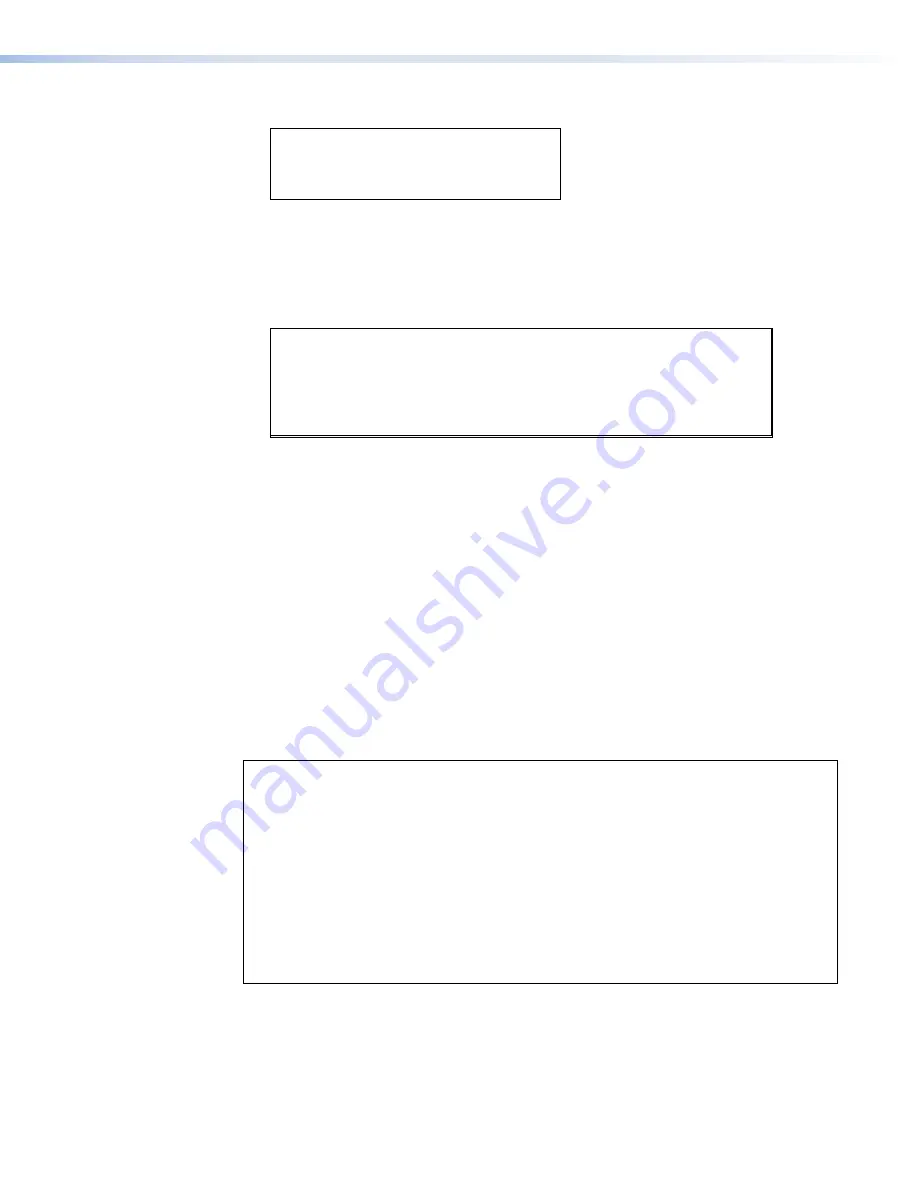
7.
Select option
9
to move to the controller section of the menu.
6. DHCPD/SLAAC server enable: none
9. Exit
Please select an option:
Figure 14.
Low Level Configuration Menu, Page 2
8.
Select option
6
and enter
dhcp
. This enables the DHCP server in the device.
9.
Once option
6
is set to
dhcp
, option
7
becomes visible. Select option
7
and enter the
range of addresses that the DHCP server uses when allocating addresses. This range
must include the address set for option
12
on the previous page.
6. DHCPD/SLAAC server enable: dhcp
7. DHCP IP range: 192.168.254.200 192.168.254.254
9. Exit
Please select an option:
Figure 15.
Controller Set as a DHCP Server
10.
Select option
9
to commit the settings and reboot the unit.
Configuring a VNM 250 Series Unit to Operate with a DHCP Server
1.
Login to the chosen unit using a serial cable and enter the user name of
config
with
the password of
config
.
2.
Select option
11
from the menu and enter the value
dhcp
.
3.
Press <
Enter
>. Options
12
,
13
and
14
disappear from the menu. These values are
assigned when the unit contacts the DHCP server and acquires a valid IP address.
4.
Select option
8
(controller address). Enter either the IP address of the system controller
or
set the IP address to “0.0.0.0”. Either method is acceptable.
If the address is set to “0.0.0.0” the DHCP server must either be a VNM 250 unit
or
a DHCP server that has the “Vendor Specific Option” correctly configured. This is
explained in the next section.
Control Network port
====================
Streaming Network port
======================
0. Speed/Duplex: auto_10_100_1000
1. IP Prov mode: static
2. address: 192.168.253.254
3. netmask: 255.255.255.0
6. mtu: 1500
7. VLAN ID: 0
8. controller ip: 0.0.0.0
9. Exit
10. Speed/Duplex: auto_10_100_1000
11. IP Prov mode: dhcp
16. mtu: 1500
17. VLAN ID: 0
18. Controller port: 5432
Please select an option: 9
Figure 16.
Configuring a VNM 250 Series Unit to Operate with a DHCP Server
VNM 250 • Low Level Device Configuration
30
Summary of Contents for VN-Matrix 250 Series
Page 6: ......
















































