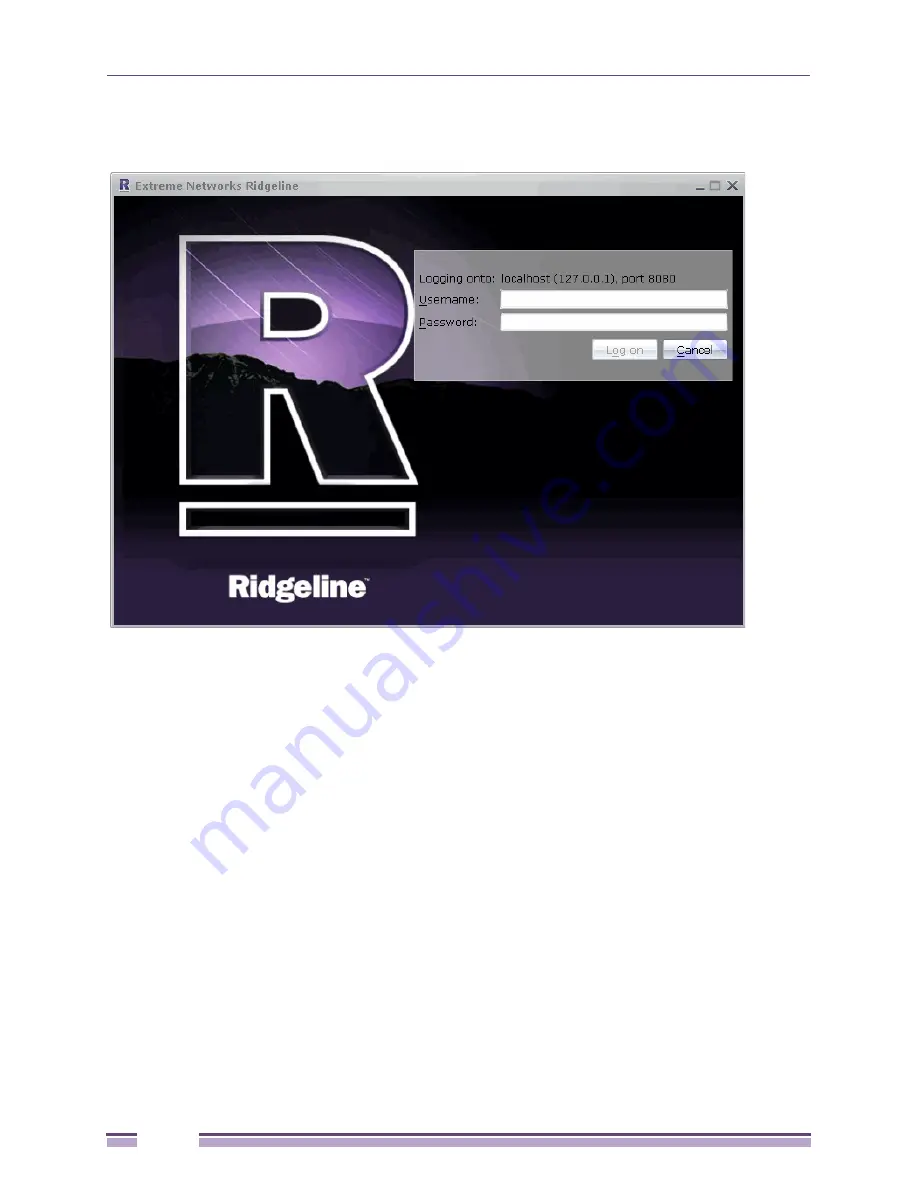
Chapter 4: Launching the Ridgeline 3.1 Client
Ridgeline Installation and Upgrade Guide
56
8
The Ridgeline Log On screen appears, and you are prompted for a username and password.
Figure 43: Ridgeline Log On Screen
9
If this is the first time you are logging in to Ridgeline, enter
admin
in both the
Username
field and
the
Password
field. Click
Log on
to connect to the Ridgeline server.
10
After a successful login, the Ridgeline 3.1 Home screen appears. For instructions on using Ridgeline,
see the
Ridgeline Reference Guide
, or the online help.
Disabling Installation of Desktop Shortcuts
As part of the Ridgeline client initialization process, a shortcut may be installed on your desktop. The
desktop shortcut allows you to start the client without having to point a browser to the server (and
clicking the
Log on to Ridgeline
link). Installation of the desktop shortcut assumes that the Java setting
for Shortcut Creation is set to the default of
Prompt user if hinted
.
You can optionally change the Shortcut Creation setting so that a shortcut is not installed with the
Ridgeline client. To do this:
1
From the Control Panel (
Start
>
Settings
>
Control Panel
) double-click the
Java
icon.
2
When the Java Plug-In control panel appears, click the
Advanced
tab.
3
Expand the list of items next to Shortcut Creation.






























