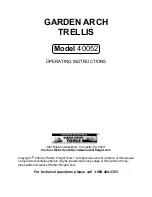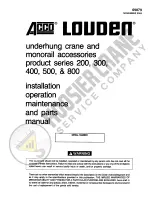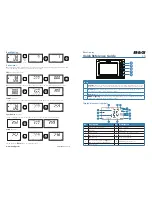Chapter 7 Reference
7 - 1
chapter 7
reference
This reference chapter lists all
MicroVision FX keys, features and menu
options in alphabetical order. Listings include a description of the feature
and instructions for using it.
For more instructions on using
MicroVision FX to create shows, cues
and submasters, and instructions on tracking see
Chapter 4, Tutorial.