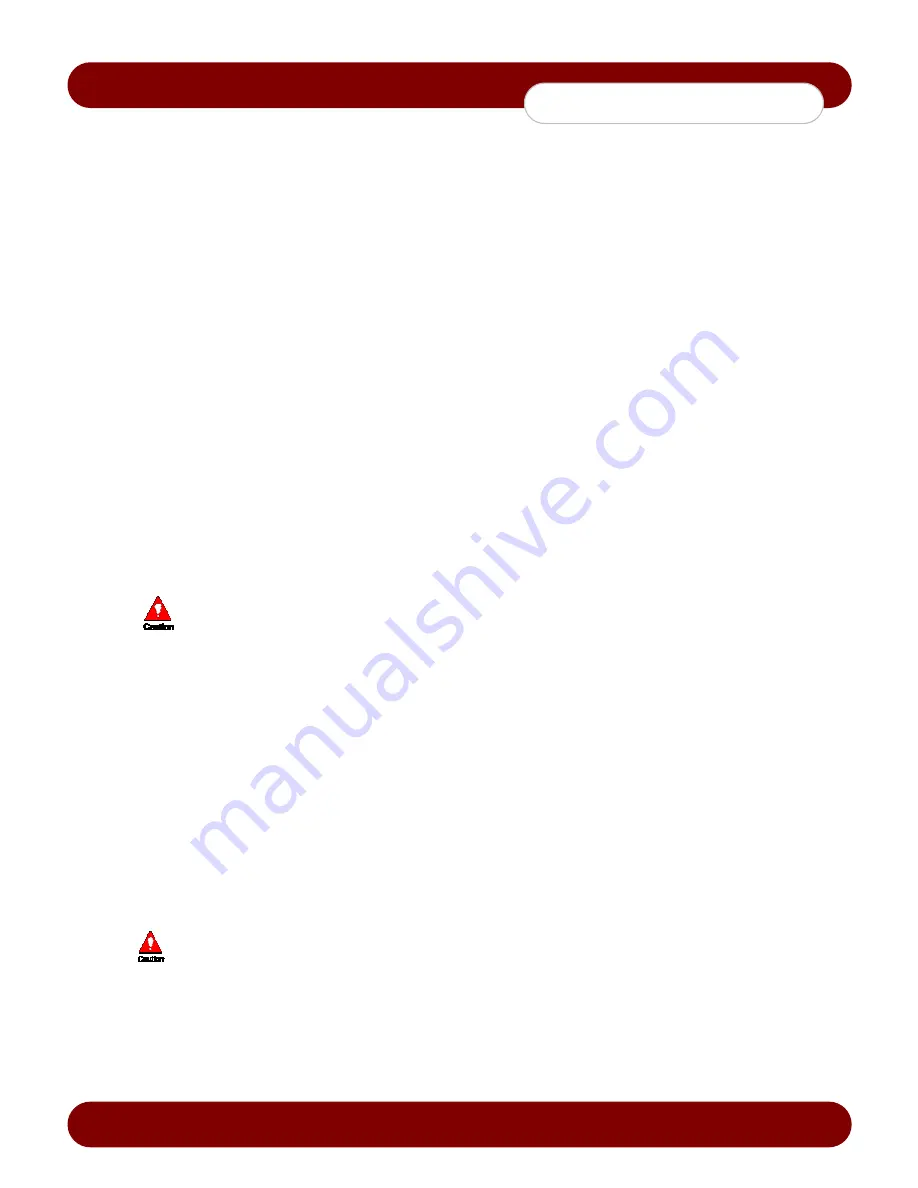
eSync DVR Manual
Revision A
- 45 -
© 2008 eSync Manual
© eSync
System
Setup
B) Add User
1.
Select
{Register User}
{Add User}
by using the arrow keys and press the [Select] button.
2. On the user registration window, enter the ID and the password. Up to four users levels can be
registered (the user ID and password may contain up to 30 English characters).
3. After entering the user ID and password, select the user level by using the arrow keys and press the
[Select]
button.
C) Delete User
1.
Select
{Register User}
{Delete User}
by using the arrow keys and press the [Select] button.
2. On the selection window, select the user to delete by using the arrow keys and press the [Select]
button.
7) {Alarm
Action}
– Default Action is [Buzzer]
1.
Select
{Alarm Action}
using the arrow keys and press the [Select] button.
2. On the selection window, select [Off] to disable the Action or select [Buzzer], [Email], and/or [Relay] by
pressing the arrow keys and press the [Select] button.
The
{Alarm Action}
function starts the buzzer in case of HDD Fail, Backup Fail, Network Fail, and Fan Fail,
Power Fail, or Signal loss. When the buzzer is off, the DVR will only prompt the action on the screen.
8) {Alarm
Duration}
1.
Select
{Alarm Duration}
by
using the arrow keys and press the [Select] button.
2. On the selection window, select the time for generating the alarm using the arrow keys and press the [Select]
button.
9) {Upgrade}
- The DVR can be upgraded through an external USB 2.0 storage device.
The user will need to need set the USB2.0 as a Backup-Init storage device, Please refer to 48.
1. Copy the upgrade file to the root folder in the external USB 2.0 storage device.
A)
When copying an upgrade file from the PC, safely remove the USB device from the PC and
disconnect it from the USB port.
B)
If the USB device is disconnected from the USB port while the upgrade file is being copied, the
DVR system may not automatically detect the file.
2. Connect the storage device with the upgrade file into the USB 2.0 port in the front of the DVR.
3.
Select
{Upgrade}
using the arrow keys and press the [Select] button.
4. After selecting the file to be upgraded, press the [Select] button.
Downgrading to a previous version is not supported.
The upgrade information window will appear within 15 seconds.
Read the information and select [Yes] to start the upgrade. Select [No] to return to the
{System}
window.
5. After the update is completed, the system will reboot.
6. To view the current firmware version, press the
{Status}
button on the front panel of the DVR or select the
{Status}
{Product Information}
{Software Version}
.
10) {Factory Setup}
1.
Select
{Reset}
using the arrow keys and press the [Select] button.
2. When prompted whether to reset all setting, select [Yes].
The factory setup will restore all the settings to Factory Default, excluding any Firmware updates.
Summary of Contents for SSA-0424e
Page 1: ......


























