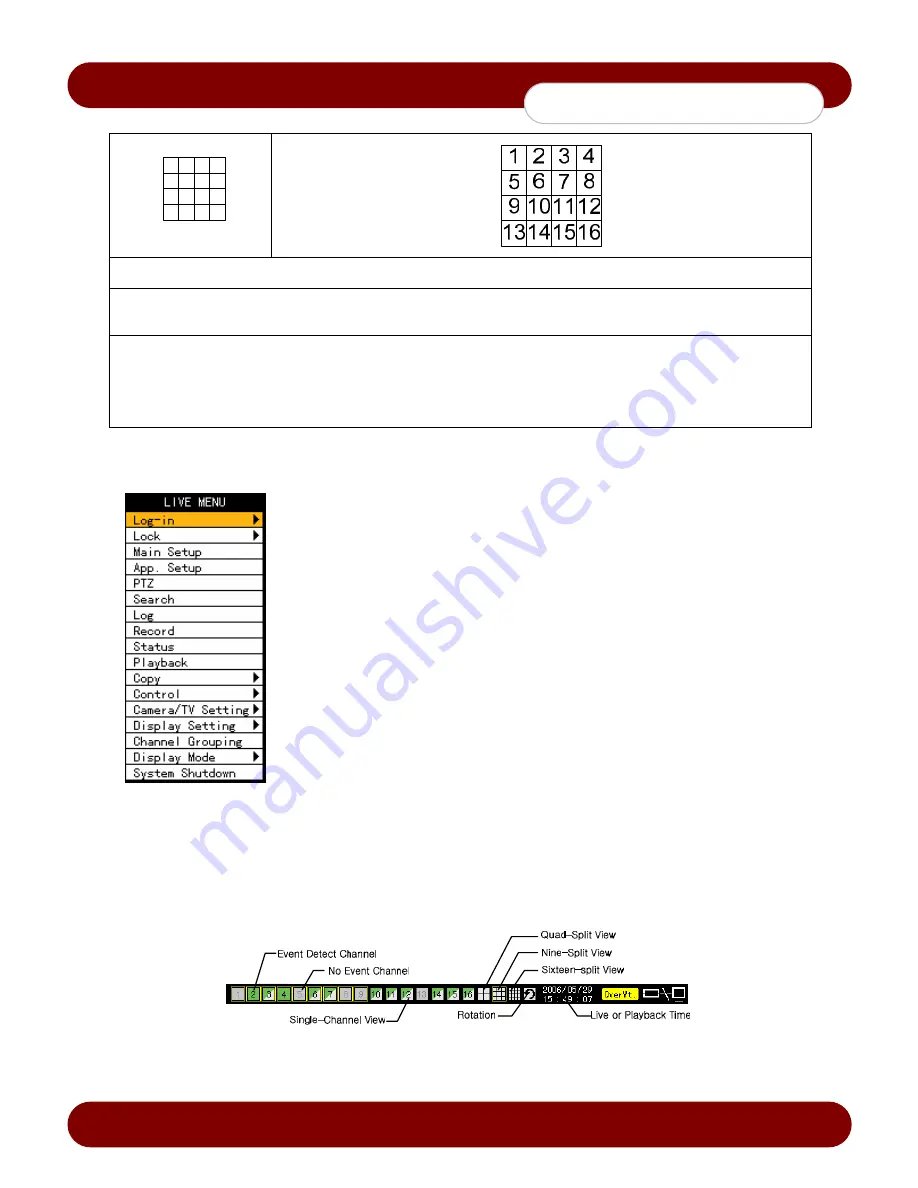
eSync DVR Manual
Revision A
- 13 -
© 2008 eSync Manual
© eSync
System
Operation
16 Sub-Screens (1 group)
Use the 16 Sub-Screen button.
※
The user can view an image on full screen by double-clicking the mouse on 4/9/16 Sub-Screen mode. Double-click the
mouse on any part of the screen to return to the previous mode.
※
The user can select the automatic change mode by selecting the [Select] button in 1/4/9 Sub-Screen mode.
Click the [Select] button again to return to the previous mode.
※
Using the Up/Down button, the user can change the time interval from 1 second to 5 seconds (to change time interval,
multiple cameras must be connected to the DVR).
※
The user can also change the time interval by right-clicking any part of the screen.
4-2-2 Menus in Live mode
In real-time Live mode, the user can control all functions using
{Live menu}
.
Press or right-click the Menu button.
The Live menu will appear as shown in Figure 4-1.
Select the desired item using the up or down arrow keys.
Press the ESC button or right-click the Menu button to hide the menu.
[Figure 4-1. Live Menu]
4-2-3 Relocating the recording status window
In Live mode window or playback mode, use the mouse to change the position of the recording status window.
1. The user can move the recording status window using only the mouse.
2. Move the cursor to the date/time status section. The recording status window will be bordered.
3. At this time, drag the recording status window to the desired location.
[Figure 4-2. Recording Status Window]
Summary of Contents for SSA-0424e
Page 1: ......





























