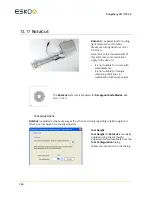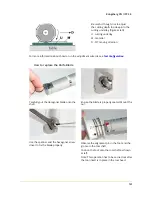13
Kongsberg XN / iPC 2.0
128
13.8.4 Tool Adjustment
For this tool, complete the following adjustments:
Parameter
Description
Tool Height
The tool tip should touch the material surface.
Tool Offset
Adjust offset relative to laser pointer.
For more information about how to run the adjustment wizards, see
Tool Configuration
.
13.8.5 Drill Tool in ArtiosCAD
ArtiosCAD
has functions for
Drill Tool in Sample Making
, see
Service Guide for ArtiosCAD –
Kongsberg integration
available on the documentation DVD.
13.9
Foam Knife
The
Foam Knife
tool for
FlexiHead
is a special purpose tool for cutting
foam materials up till 1" (25 mm).
The tool is available for all tables with
raised traverse.
Note:
• As the
Foam Knife
is longer than the other tools in the
Tool Head
, it is not possible to run
the
Foam Knife
tool in combination with other tools in the
Tool Head
.
• It is not recommended to have the
Foam Knife
tool in the tool position where the
measuring foot is located.