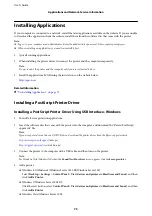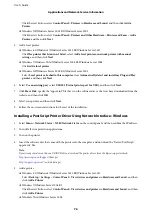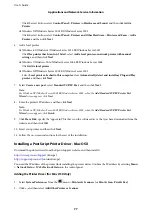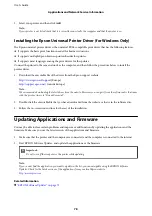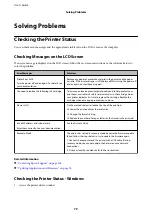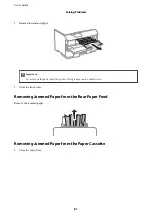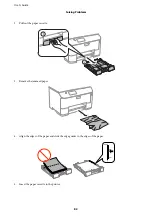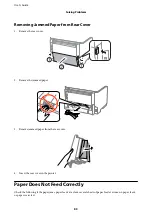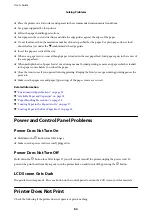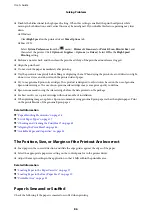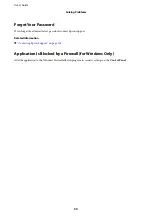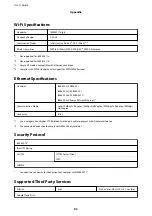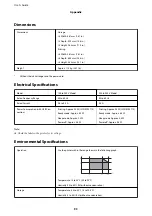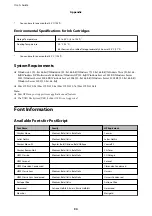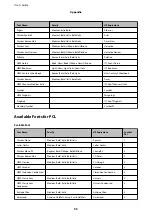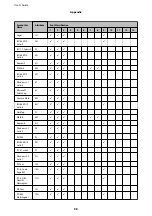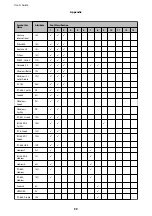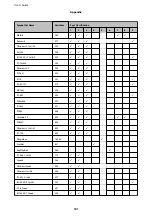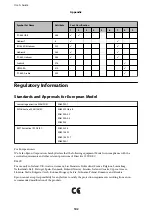❏
Clean the paper path.
❏
Load paper in the correct direction.
❏
When performing manual 2-sided printing, make sure that the ink is completely dry before reloading the paper.
❏
Enable the reduce smear setting for thick paper. If you enable this feature, print quality may decline or the
printing may slow down. herefore, this feature should normally be disabled.
❏
Control panel
Select
Menu
>
Maintenance
from the home screen, and then enable
hick Paper
.
❏
Windows
Click
Extended Settings
on the printer driver's
Maintenance
tab, and then select
hick Paper and
Envelopes
.
❏
Mac OS X
Select
System Preferences
from the
menu >
Printers & Scanners
(or
Print & Scan
,
Print & Fax
), and
then select the printer. Click
Options & Supplies
>
Options
(or
Driver
). Select
On
as the
hick paper and
envelopes
setting.
❏
When printing high-density data such as images or graphs using automatic 2-sided printing, lower the print
density setting and choose a longer drying time.
Related Information
&
“Cleaning the Paper Path for Ink Smears” on page 67
&
“Loading Paper in the Paper Cassette” on page 27
&
“Loading Paper in the Rear Paper Feed” on page 30
&
“Printing on 2-Sides” on page 36
&
“Print Quality Is Poor” on page 85
Printed Characters Are Incorrect or Garbled
❏
Connect the USB cord securely to the printer and the computer.
❏
Cancel any paused print jobs.
❏
Do not put the computer manually into the
Hibernate
mode or the
Sleep
mode while printing. Pages of garbled
text may be printed next time you start the computer.
Related Information
&
“Canceling Printing” on page 55
The Printed Image Is Inverted
Clear any mirror image settings in the printer driver or the application.
❏
Windows
Clear
Mirror Image
on the printer driver's
More Options
tab.
❏
Mac OS X
Clear
Mirror Image
from the print dialog's
Layout
menu.
User's Guide
Solving Problems
87