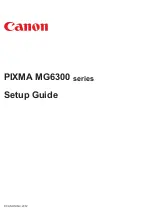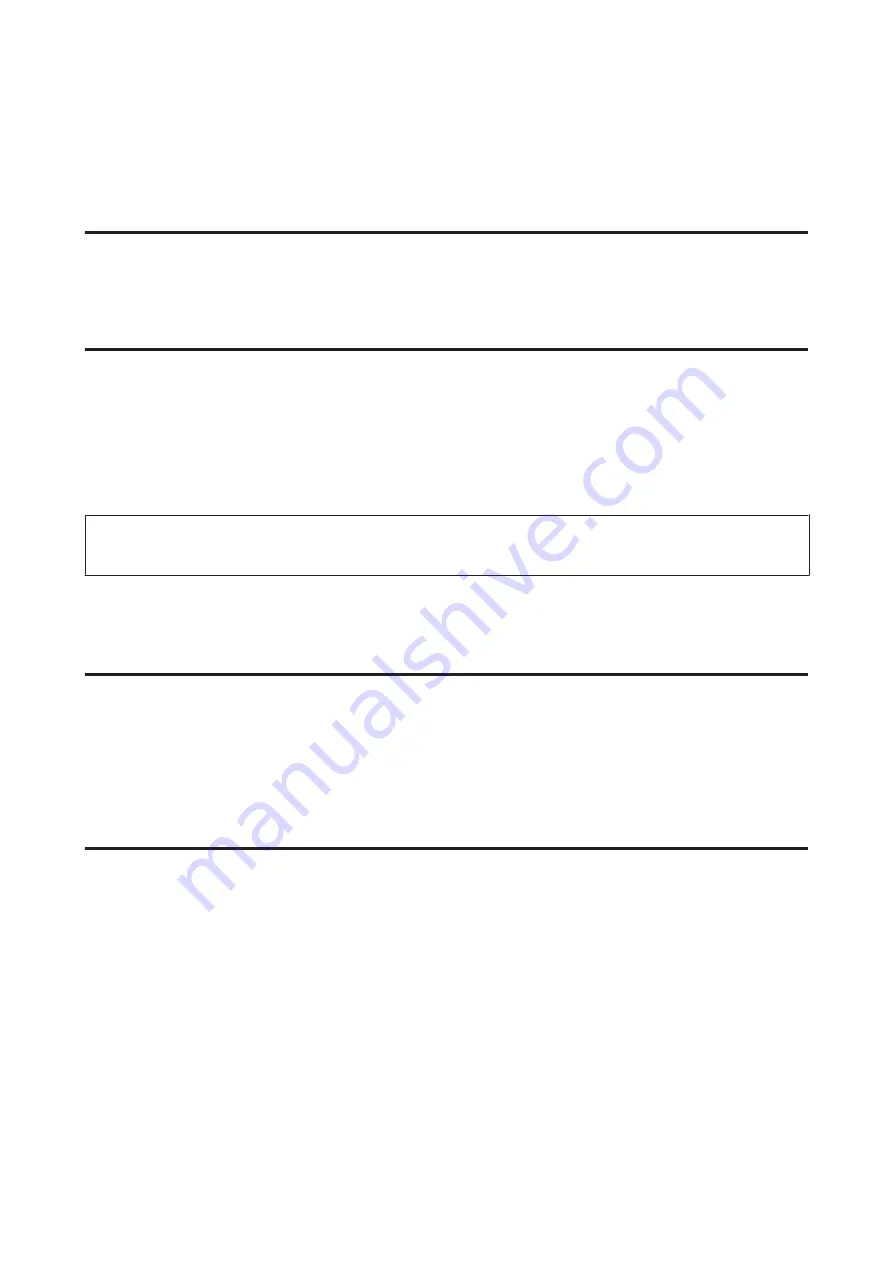
❏
If too many copies of a file are being printed, check the Copies setting in your printer driver as follows, and also
check in your application.
For Windows, check the Copies setting on the Main window.
Mac OS X, check the Copies setting in the Print dialog.
Paper is improperly loaded
If you have loaded the paper too far into the product, the product cannot feed the paper correctly. Turn the product off
and gently remove the paper. Then turn the product on and reload the paper correctly.
Paper is not ejected fully or is wrinkled
❏
If the paper does not eject fully, press one of the
x
buttons to eject the paper. If the paper is jammed inside the
product, remove it by referring to the following section.
&
❏
If the paper is wrinkled when it comes out, it may be damp or too thin. Load a new stack of paper.
Note:
Store any unused paper in its original packaging in a dry area.
The Product Does Not Print
All lights are off
❏
Press the
P
button to make sure the product is on.
❏
Make sure that the power cord is securely plugged in.
❏
Make sure that your outlet works and is not controlled by a wall switch or timer.
Only the power light is on
❏
Turn off the product and computer. Make sure the product’s interface cable is securely plugged in.
❏
If you are using the USB interface, make sure your cable meets the USB or Hi-Speed USB standards.
❏
If you are connecting the product to your computer via a USB hub, connect the product to the first-tier hub from
your computer. If the printer driver is still not recognized on your computer, try to directly connect the product to
your computer without the USB hub.
❏
If you are connecting the product to your computer via a USB hub, make sure the USB hub device is recognized by
your computer.
❏
If you are trying to print a large image, your computer may not have enough memory. Try reducing the resolution
of your image or printing the image at a smaller size. You may need to install more memory in your computer.
User’s Guide
Troubleshooting for Printing/Copying
134