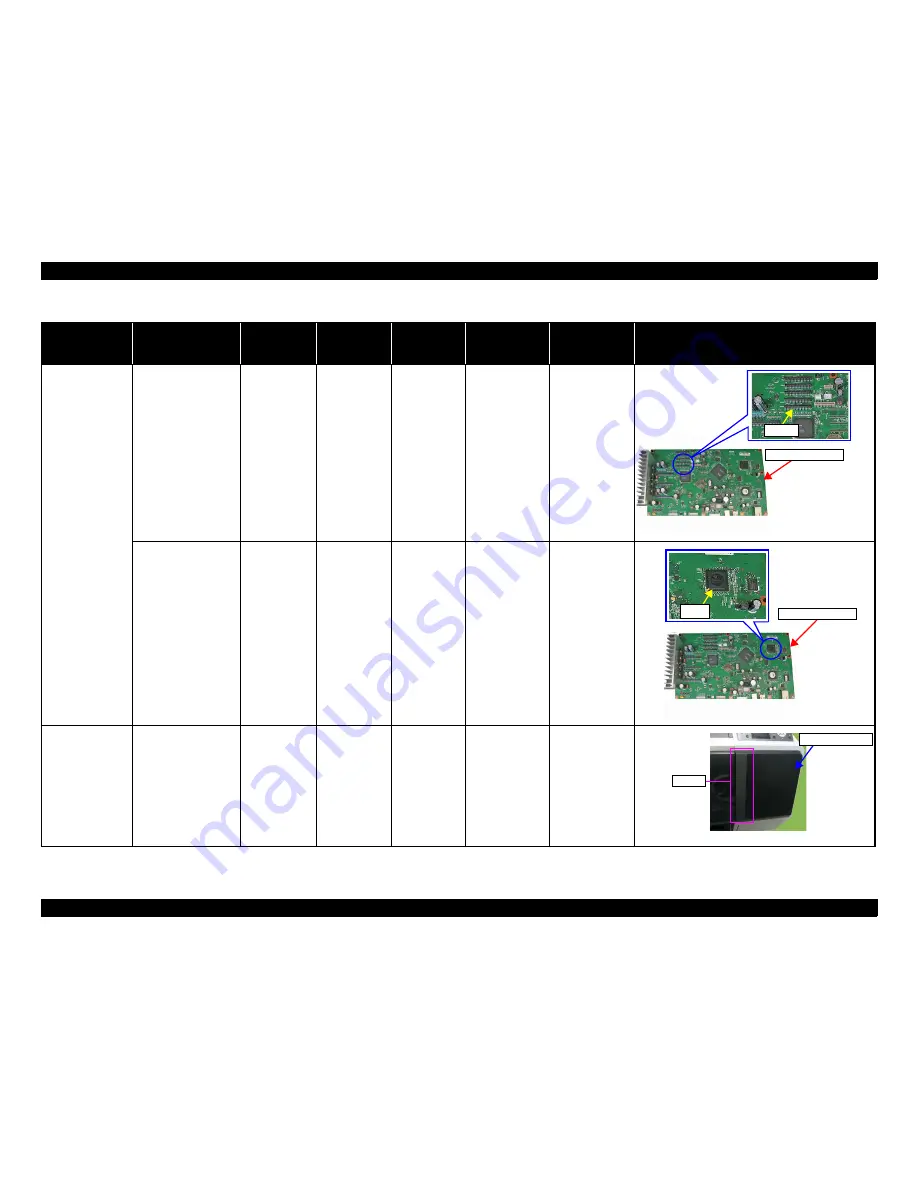
Epson Stylus Pro 7700/7710/7700M/7710M/7900/7910/9700/9710/9900/9910/WT7900/WT7910/9890/9908/7890/7908
Revision I
DISASSEMBLY & ASSEMBLY
Overview
185
Confidential
Main Board Assy
CN500: Yes / No
Yes
No
No
Yes
Yes
Chip on the upper right
of the board: Yes / No
Yes
No
Yes
No
Yes
Front Cover R
Label: Yes / No
No
No
No
Yes
No
Table 4-2. Differences
Part name
Identification
Epson Stylus
Pro 7900/7910/
9900/9910
Epson Stylus
Pro 7700/7710/
9700/9710
Epson Stylus
Pro 7700M/
7710M
Epson Stylus Pro
WT7900/WT7910
Epson Stylus Pro
7890/7908/9890/
9908
Illustration
CN500
Main Board Assy
* The figure is for Epson Stylus Pro 7900/7910/9900/9910.
Chip
* The figure is for Epson Stylus Pro 7900/7910/9900/9910.
Main Board Assy
Front Cover R
Label
* The figure is for Epson Stylus Pro WT7900/WT7910.
Summary of Contents for Stylus Pro 7890 Series
Page 15: ...Confidential C H A P T E R 1 PRODUCTDESCRIPTION ...
Page 94: ...Confidential C H A P T E R 2 OPERATINGPRINCIPLES ...
Page 105: ...Confidential C H A P T E R 3 TROUBLESHOOTING ...
Page 166: ...Confidential C H A P T E R 4 DISASSEMBLY ASSEMBLY ...
Page 351: ...Confidential C H A P T E R 5 ADJUSTMENT ...
Page 444: ...Confidential C H A P T E R 6 MAINTENANCE ...
Page 459: ...Confidential C H A P T E R 7 EpsonStylusPro7700M 7710M CopyMode ...
















































