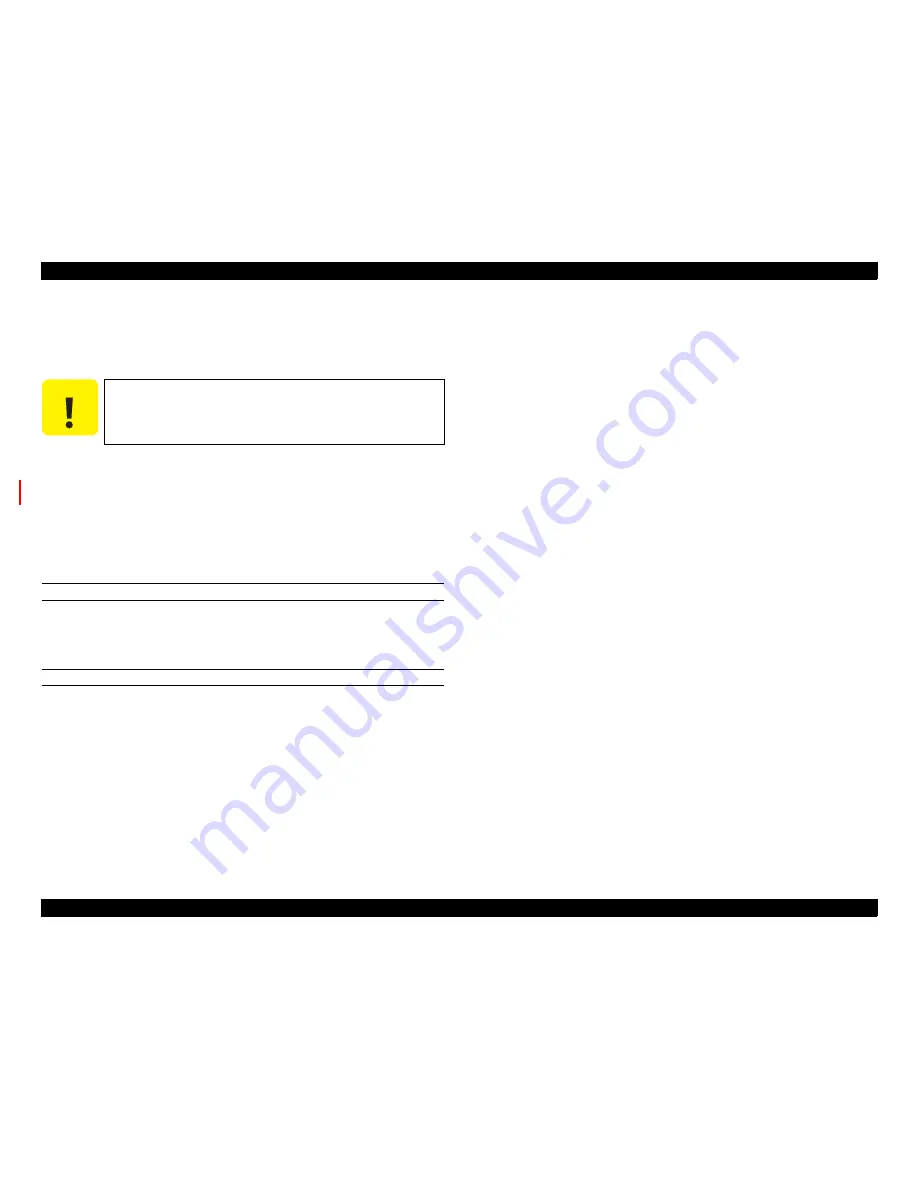
Epson Stylus Pro 7700/7710/7700M/7710M/7900/7910/9700/9710/9900/9910/WT7900/WT7910/9890/9908/7890/7908
Revision I
ADJUSTMENT
Head Related Adjustments
385
Confidential
5.4.8 Colorimetric Calibration (Color ID)
with SpectroProofer
NOTE: This adjustment is for Epson Stylus Pro 7900/7910/9900/9910 only.
5.4.8.1 Adjustment Overview
This adjustment is required when the user asks to reduce the color gap between the
printers after replacing any of the following parts.
Printhead
Main Board Assy
Power Supply Board Assy
PURPOSE
By registering/controlling information concerning the ink droplets, this product
improves calibration accuracy and ensures stable color quality. (Difference in color
among individual products or each mode is reduced.)
PRINCIPLE
The calibration is performed by measuring a printed correction pattern with a
calibrator. ID information that is calculated based on the acquired color values (L*, a*,
b*) is transmitted to the printer driver, and the printer driver corrects the dot generation
amount for each dot size x each color in the print data.
C A U T I O N
This adjustment is described in the same manner as other models.
Therefore, the procedure is basically the same, but some actual
steps or patterns may differ.
Summary of Contents for Stylus Pro 7890 Series
Page 15: ...Confidential C H A P T E R 1 PRODUCTDESCRIPTION ...
Page 94: ...Confidential C H A P T E R 2 OPERATINGPRINCIPLES ...
Page 105: ...Confidential C H A P T E R 3 TROUBLESHOOTING ...
Page 166: ...Confidential C H A P T E R 4 DISASSEMBLY ASSEMBLY ...
Page 351: ...Confidential C H A P T E R 5 ADJUSTMENT ...
Page 444: ...Confidential C H A P T E R 6 MAINTENANCE ...
Page 459: ...Confidential C H A P T E R 7 EpsonStylusPro7700M 7710M CopyMode ...
















































