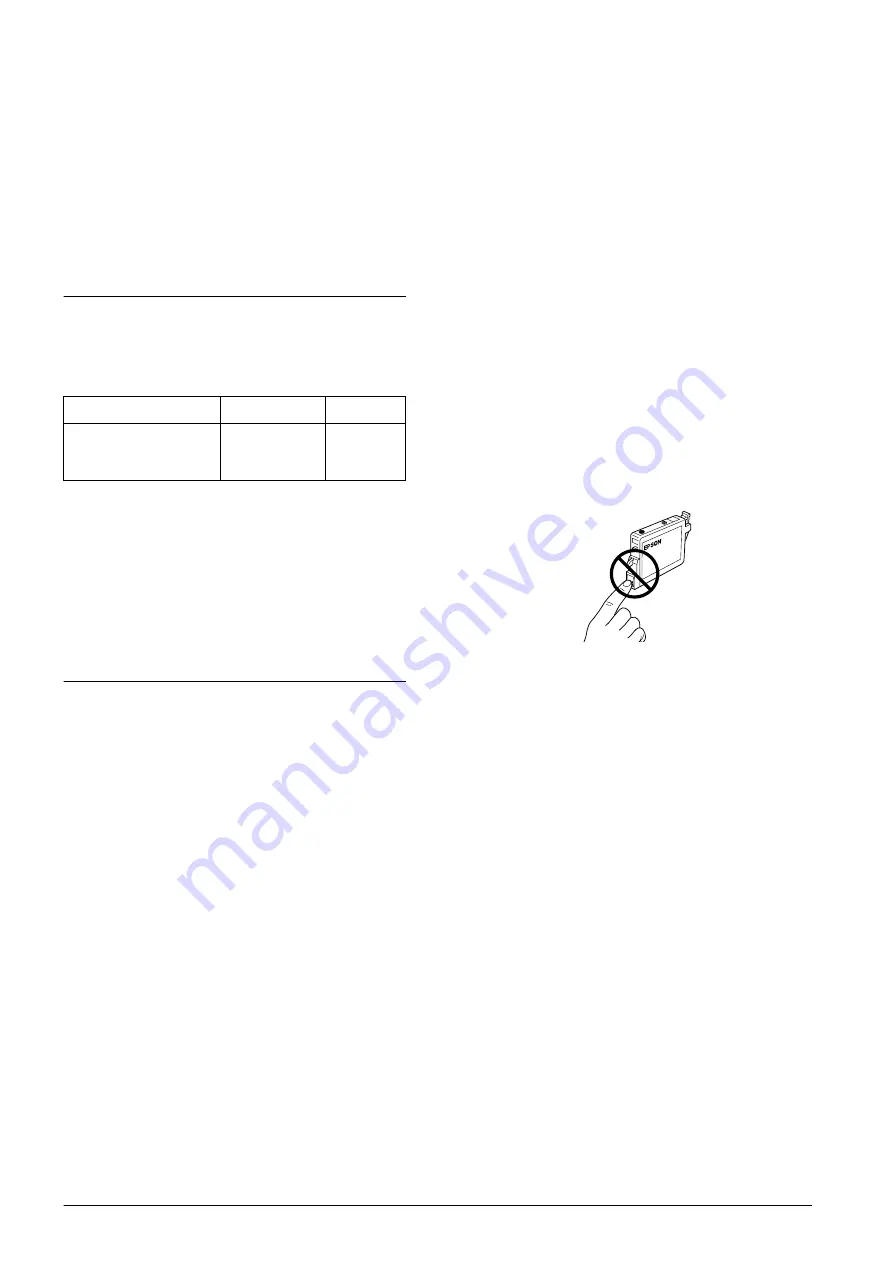
10
Replacing Ink Cartridges
Replacing Ink Cartridges
This product monitors the amount of ink left in each
cartridge, using an IC chip built into the cartridge. If
it detects the ink is low or running out, the ink light
will come on or start flashing, or a message will be
displayed on your computer to notify you of the ink
cartridge to replace.
Choosing Ink Cartridges
You can use the following cartridges with this
product.
c
Caution:
EPSON recommends the use of genuine EPSON
ink cartridges. EPSON will not warranty any
damage caused by the use of other products.
To check when it is time to replace an ink cartridge
using the control panel, see “Ink” in “Lights” on page
5.
Precautions on Ink Cartridge
Replacement
Read all of the instructions in this section and “When
handling ink cartridges” on page 3 before replacing
the ink cartridges.
❏
Do not open the ink cartridge packages until just
before you install them.
❏
If you need to remove an ink cartridge
temporarily from this product, be sure to protect
the ink supply area of the ink cartridge from dirt
and dust. Store the ink cartridge in the same
environment as this product. When storing the
cartridge, be sure that its label identifying the
color of the ink cartridge is facing upward. Do
not store ink cartridges upside down.
❏
The valve in the ink supply port is designed to
contain any excess ink that may be released.
However, careful handling is recommended. Do
not touch the supply port of the ink cartridge or
its surrounding area.
❏
Be sure to always install an ink cartridge into this
product immediately following the removal of
the current ink cartridge. If the ink cartridge is
not installed promptly, the print head may dry
out, rendering it unable to print.
❏
Be careful not to break the hooks on the side of
the ink cartridge when you remove it from its
package.
❏
Do not remove or tear the label on the cartridge;
otherwise, ink will leak.
❏
This product uses ink cartridges equipped with
an IC chip. The IC chip accurately monitors the
amount of ink used by each cartridge, so even if
a cartridge is removed and then later inserted
again, all of its ink can be used. However, some
ink is consumed each time the cartridge is
inserted because this product automatically
checks its reliability.
❏
Do not touch the green IC chip on the side of the
cartridge. This can damage the ink cartridge.
❏
When an ink cartridge becomes empty, you
cannot continue copying or printing even if the
other cartridge still contains ink. Before copying
or printing, replace the empty cartridge.
❏
In addition to being used in document copying
or printing, ink is also consumed in the following
operations: print head cleaning, self-cleaning
cycle performed when this product is turned on,
and ink charging when an ink cartridge is
installed in this product.
❏
Do not refill the ink cartridges. This product
calculates the amount of ink remaining using an
IC chip built into an ink cartridge. Even if the
cartridge is refilled, the amount of ink remaining
is not recalculated by the IC chip and therefore
the amount of ink available for use does not
change.
❏
After an ink cartridge is replaced, if the ink is low
it may become empty. When the Ink light flashes
to indicate the ink is low, prepare a new ink
cartridge.
Black ink cartridge
Black
T0441
Color ink cartridge
Cyan
Magenta
Yellow
T0452
T0453
T0454
Summary of Contents for STYLUS CX3600
Page 19: ...English ...
Page 20: ...Printed in XXXXXX XX XX XX ...




















