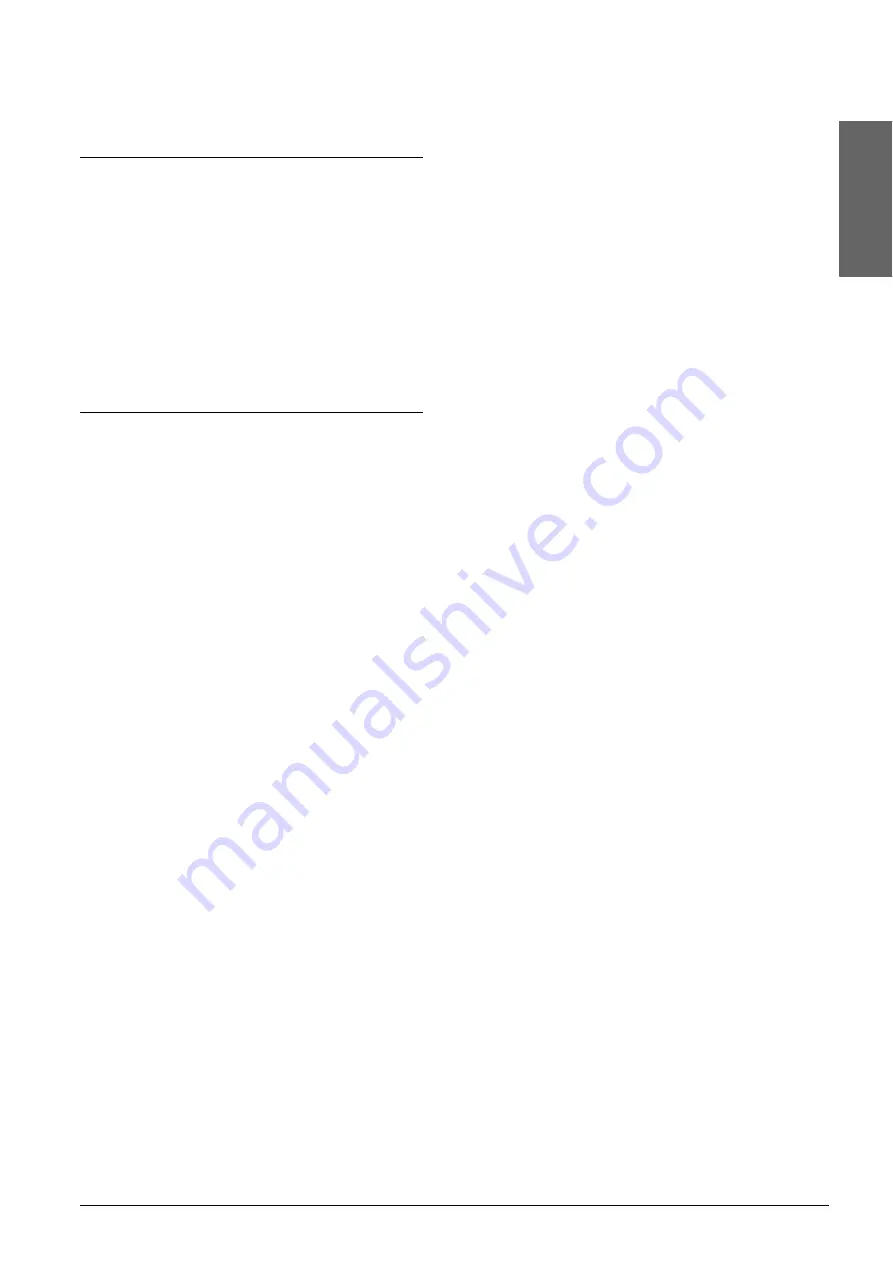
Safety Instructions
3
Eng
lish
Safety Instructions
Warnings, Cautions, and Notes
w
Warnings
must be followed carefully to avoid bodily injury.
c
Cautions
must be observed to avoid damage to your
equipment.
Notes
contain important information and useful tips on the
operation of your product.
Safety Instructions
Read all of the instructions in this section when
setting up and using this product.
When placing this product
❏
Avoid places subject to rapid changes in
temperature and humidity. Also, keep this
product away from direct sunlight, strong light,
and heat sources.
❏
Avoid places subject to dust, shocks, and
vibrations.
❏
Leave enough room around this product for
sufficient ventilation.
❏
Place this product near a wall outlet where you
can easily plug in and unplug this product.
❏
Place this product on a flat, stable surface that
extends beyond this product base in all
directions. If you place this product by the wall,
leave more than 10 cm between the back of this
product and the wall. This product will not
operate properly if it is tilted at an angle.
❏
When storing or transporting this product, do
not tilt it, stand it on its side, or turn it upside
down; otherwise, ink may leak from the
cartridge.
When choosing a power source
❏
Use only the type of power source indicated on
the label on the back of this product.
❏
Use only the power cord that comes with this
product. Use of another cord may cause fire or
electric shock.
❏
This product’s power cord is for use with this
product only. Use with other equipment may
cause fire or electric shock.
❏
Be sure your AC power cord meets the relevant
local safety standards.
❏
Do not use a damaged or frayed power cord.
❏
If you use an extension cord with this product,
make sure that the total ampere rating of the
devices plugged into the extension cord does not
exceed the cord’s ampere rating. Also, make sure
that the total ampere rating of all devices
plugged into the wall outlet does not exceed the
wall outlet’s ampere rating.
❏
If you plan to use this product in Germany, the
building installation must be protected by a 10
or 16 amp circuit breaker to provide adequate
short-circuit protection and over-current
protection for this product.
When handling ink cartridges
❏
Do not shake the ink cartridge after removing
from the package; this can cause leakage.
❏
Keep the ink cartridge out of the reach of
children. Do not allow children to handle it, or
drink ink.
❏
Be careful when you handle used ink cartridges,
as there may be some ink remaining around the
ink supply port. If ink gets on your skin, wash
the area thoroughly with soap and water. If ink
gets into your eyes, flush them immediately with
water. If discomfort or vision problems remain
after a thorough flushing, see a doctor
immediately.
When using this product
❏
Do not put your hand inside this product or
touch the ink cartridges during printing.
❏
Do not open the scanner unit when printing,
scanning, or copying.
❏
Do not block or cover the openings on this
product.
❏
Do not attempt to service this product by yourself.
❏
Unplug this product and refer servicing to
qualified service personnel under the following
conditions:
The power cord or plug is damaged; liquid has
entered into this product; this product has been
dropped or the cover damaged; this product
does not operate normally or exhibits a distinct
change in performance.
❏
When connecting this product to a computer or
other device with a cable, ensure the correct
orientation of the connectors. Each connector
has only one correct orientation. Inserting a
connector in the wrong orientation may damage
both devices connected by the cable.
❏
Do not insert objects into the slots on this product.
❏
Never spill liquid on this product.
❏
Do not leave this product with the ink cartridges
uninstalled. If it has been left with ink cartridges
uninstalled for a long time, the ink remaining in
the print head nozzle drys out; this product may
becomes unable to print.
Summary of Contents for STYLUS CX3600
Page 19: ...English ...
Page 20: ...Printed in XXXXXX XX XX XX ...


















