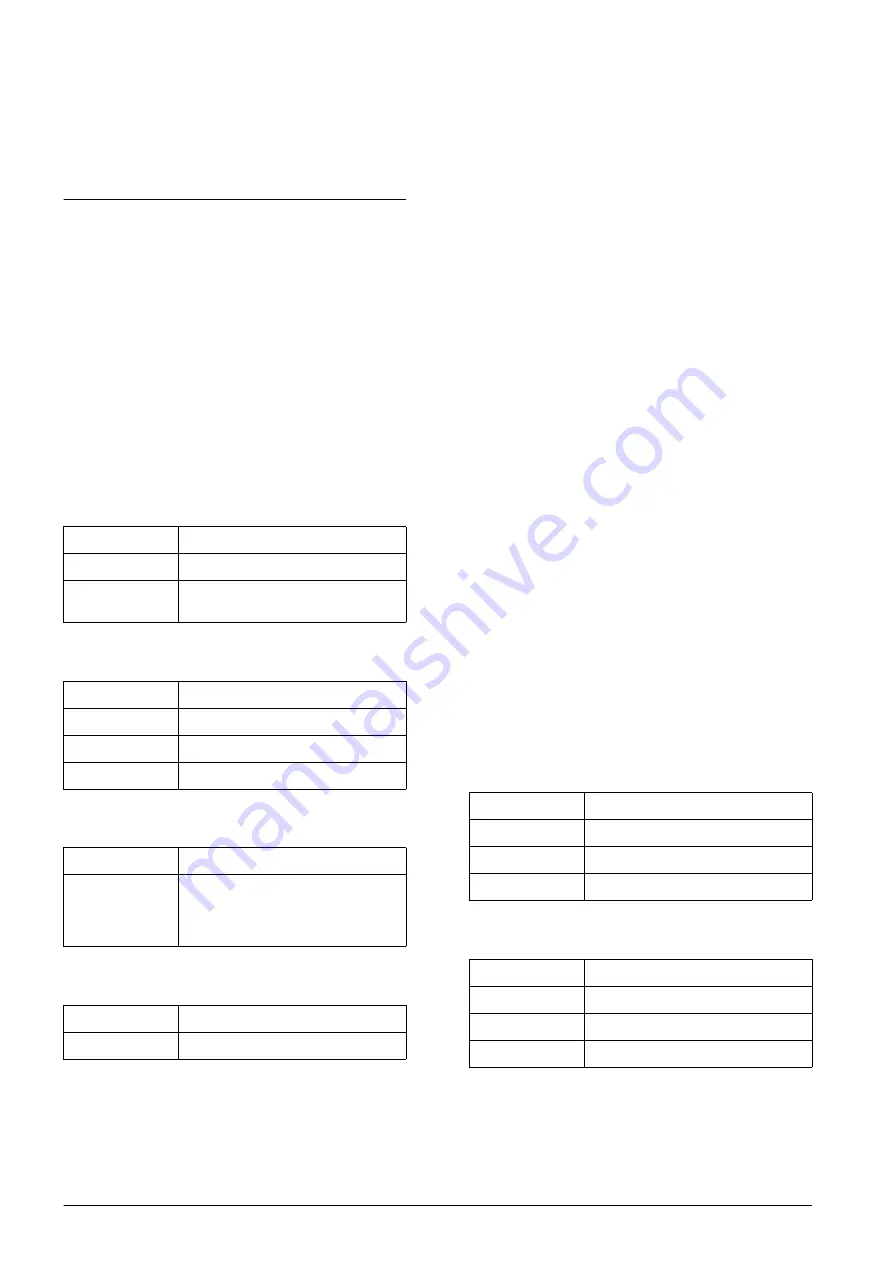
16
Contacting Customer Support
Contacting Customer
Support
Regional Customer Services
If your Epson product is not operating properly and
you cannot solve the problem using the
troubleshooting information in your product
documentation, contact customer support services
for assistance. If customer support for your area is
not listed below, contact the dealer where you
purchased your product.
Note:
For more information on Contacting Customer Support,
see the Online Reference Guide.
For users in the United Kingdom and the
Republic of Ireland
For users in the Middle East
For users in Scandinavia
For users in South Africa
For user in France
Support Technique EPSON France,
0 892 899 999 (0,34 E/minute)
Ouvert du lundi au samedi de 9h00 à 20h00 sans
interruption
http://www.epson.fr/support/selfhelp/
french.htm pour accéder à l'
AIDE EN LIGNE.
http://www.epson.fr/support/services/
index.shtml pour accéder aux
SERVICES
du
support technique.
For user in Germany
EPSON Service Center c/o Exel Hünxe GmbH
Werner-Heisenberg-Strase 2
46569 Hünxe
For user in Italy
EPSON Italia S.p.a.
Via M. Viganò de Vizzi, 93/95
20092 Cinisello Balsamo (MI)
Tel. 02.660.321
Fax. 02.612.36.22
Assistenza e Servizio Clienti
TECHNICAL HELPDESK
02.268.300.58
http://www.epson.it
For users in Spain
For users in Portugal
URL
http://www.epson.co.uk
Telephone (UK)
08701 637 766
(The Republic
of Ireland)
01 679 9016
URL
http://www.epson.com
Telephone
+971 4 352 4488
Fax
+971 4 351 6617
URL
http://www.epson.com
Telephone
Denmark 80 88 11 27
Finland 0800 523 010
Norway 800 11 828
Sweden 08 445 12 58
URL
www.epson.co.za
Telephone
(011) 444-5223 or 0800 600 578
URL
http://www.epson.es
Telephone
902 40 41 42
Fax
93 582 15 16
URL
http://www.epson.pt
Telephone
707 222 000
Fax
21 303 54 90
Summary of Contents for STYLUS CX3600
Page 19: ...English ...
Page 20: ...Printed in XXXXXX XX XX XX ...



















