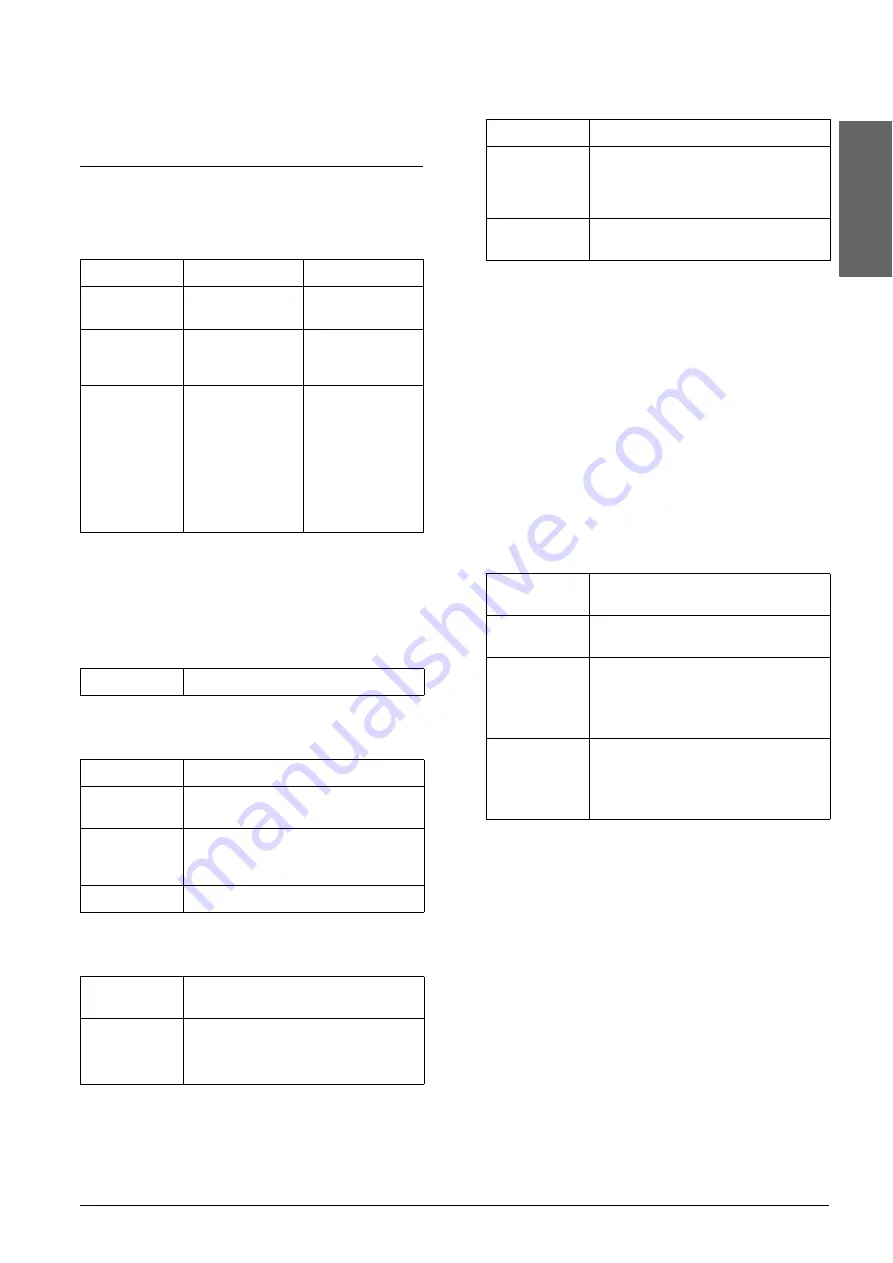
Product Information
17
Eng
lish
Product Information
Product Specifications
Electrical
Note:
Check the label on the back of this product for the voltage
information.
Environmental
Mechanical
Printing
Scanning
Paper
Note:
Since the quality of any particular brand or type of paper
may be changed by the manufacturer at any time, EPSON
cannot guarantee the quality of any non-EPSON brand
or type of paper. Always test a sample of paper stock before
purchasing large quantities or printing large jobs.
Paper specifications
These specifications are only those for when the
product is used as a stand-alone copier or printer.
See the
Online Reference Guide
for the full
specifications of this product.
Note:
❏
Poor quality paper may reduce the print quality and
cause paper jams or other problems. If you have print
quality problems, switch to a higher grade paper.
❏
Do not load curled or folded paper.
❏
Use paper under normal conditions:
Temperature 15 to 25°C (59 to 77°F)
Humidity 40 to 60% RH
❏
The temperature and humidity values listed above are
the recommended storage conditions for paper and are
not the specifications for the operating conditions of
this product.
Model
100-120V
220-240V
Input voltage
range
90 to 132V
198 to 240V
Rated
frequency
range
50 to 60 Hz
50 to 60 Hz
Power
consumption
Approx. 12 W
(Standalone
copying
ISO10561 Letter
pattern)
Approx. 2.5 W in
sleep mode
Approx. 0.2 W in
power-off mode
Approx. 12 W
(Standalone
copying
ISO10561 Letter
pattern)
Approx. 2.5 W in
sleep mode
Approx. 0.4 W in
power-off mode
Temperature
Operation:10 to 35°C (50 to 95°F)
Paper path
Sheet feeder, rear entry
Sheet feeder
capacity
About 100 sheets at 64 g/m² (17 lb)
paper
Dimensions
430 mm
×
344 mm
×
170 mm
(W
×
D
×
H, not including rubber feet
and loading tray)
Weight
6.52 kg (14.4 lb) without ink cartridges
Printing
method
On-demand ink jet
Nozzle
configuration
Monochrome (black) 90 nozzles
Color (cyan, magenta, yellow) 270
nozzles (90 nozzles per color)
Scanner type
Flatbed color image scanner
Document
size
8.5
×
11.7" (216
×
297 mm) A4 or US
letter size
(The reading area can be specified
from your software.)
Scanning
resolution
600 dpi (main)
1200 dpi (sub)
Size
A4 (210
×
297 mm)
10
×
15 cm/4
×
6" (101.6
×
152.4 mm)
Paper types
Plain bond paper,
DURABrite Photo Paper
Thickness
For plain bond paper:
0.08 to 0.11 mm (0.003 to 0.004 inch)
For photo paper:
0.23 mm (0.009 inch)
Weight
For plain bond paper:
64 g/m² (17 lb) to 90 g/m² (24 lb)
For photo paper:
206 g/m
2
(55 lb)
Summary of Contents for STYLUS CX3600
Page 19: ...English ...
Page 20: ...Printed in XXXXXX XX XX XX ...


















