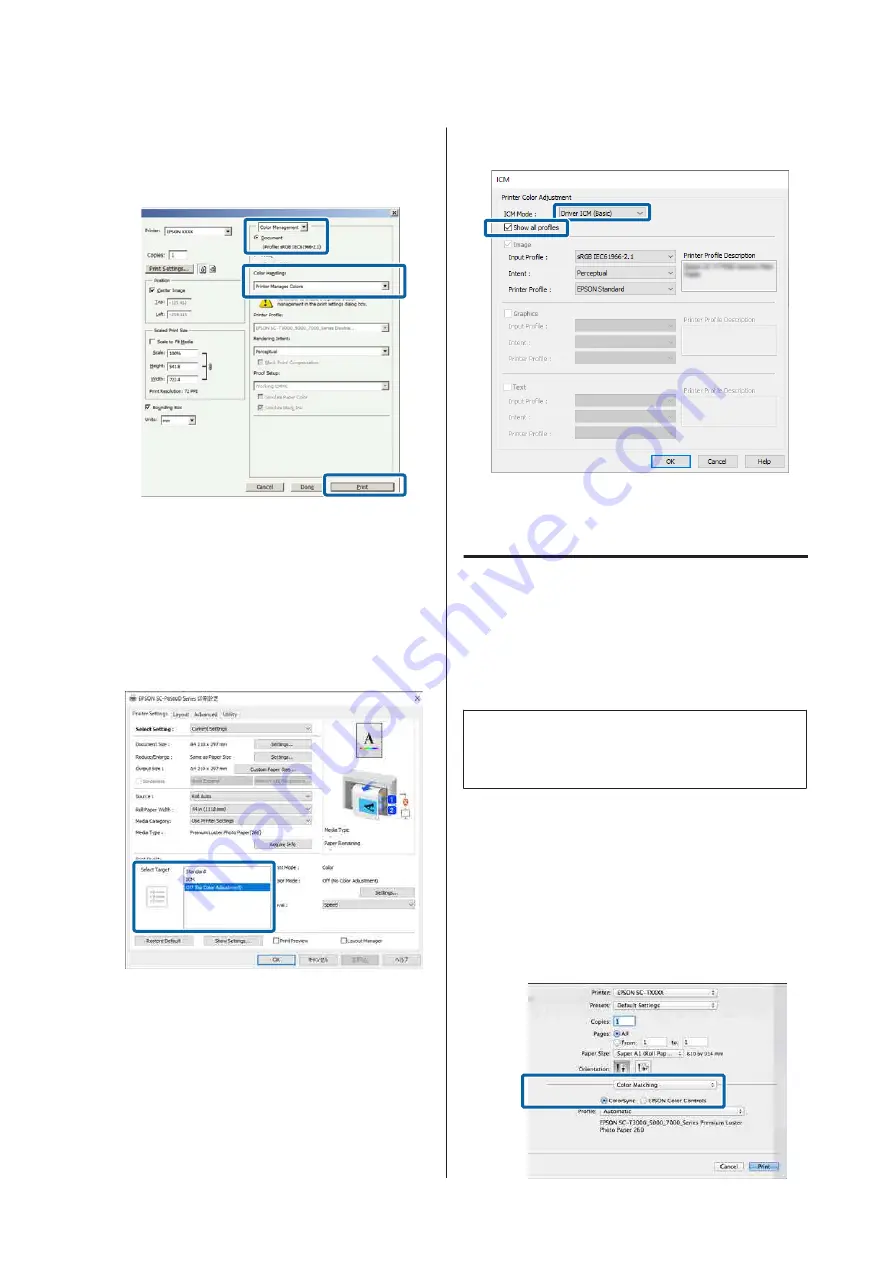
Select
Color Management
and then
Document
. Select
Printer Manages Colors
as
the
Color Handling
setting, and then click
.
When using applications without a color
management function, start from Step 2.
B
Clear the
Simple Settings
checkbox in
Quality
on the printer driver's Printer Settings
screen, select
ICM
, and then click
Settings
.
U
“Basic Printing Methods(Windows)” on
C
Select
ICM Mode
in Printer Color Adjustment.
See the printer driver help for more details.
When you select genuine Epson paper in
Media Type
on the Printer Settings screen, the
printer profile corresponding to the paper is
automatically specified and displayed in the
Printer Profile Description
column.
To change the profile, select the
Show all
profiles
check box.
D
Check other settings, and then start printing.
Color Management Printing by
ColorSync (Mac)
Use image data in which an input profile has been
embedded. The application must also support
ColorSync.
Note:
Depending on the application, color management
printing by
ColorSync
may not be supported.
A
Disable the color management functions in the
application.
B
Display the Print screen.
U
“Basic Printing Methods(Mac)” on page 68
C
Select
Color Matching
from the list, and then
click
ColorSync
.
SC-P8500D Series/SC-T7700D Series User's Guide
Color Management Printing
115






























