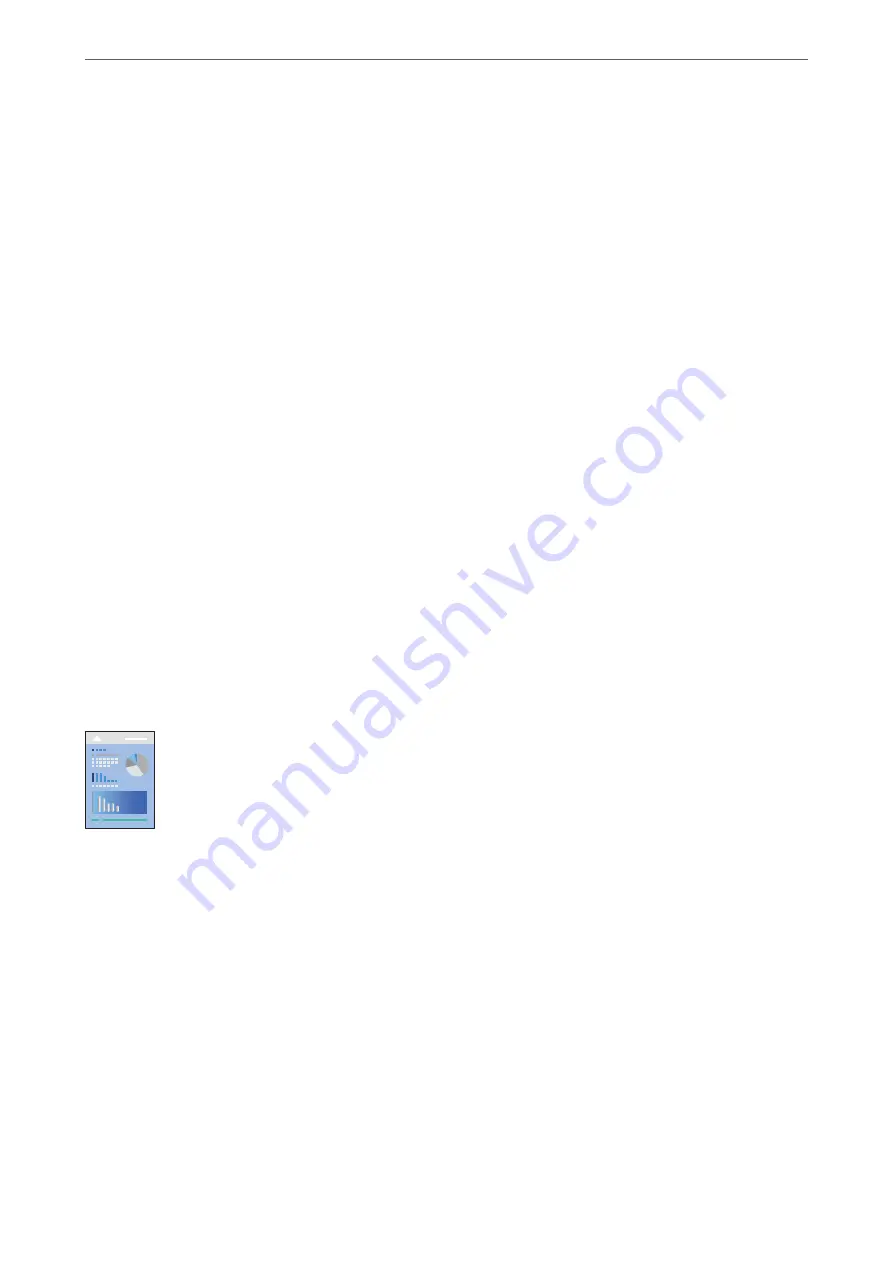
3.
Click
OK
. When printing with an application, the Layout Manager screen opens.
The print data is not printed, but one page is placed on the paper of the Layout Manager screen as one object.
4.
Leave the Layout Manager screen open and repeat steps 1 to 3 to arrange the next pieces of data.
The objects are added to the Layout Manager screen.
5.
Arrange the objects on the Layout Manager screen.
You can drag objects to move and resize them, use tool buttons and the
Object
menu to align and rotate
objects on the Layout Manager screen.
You can resize and replace whole objects in the Preference or Arrangement Settings screens.
See the Layout Manager screen help for more details on each feature.
6.
Click
File
>
Properties
, and make print settings on the printer driver screen.
Set
Media Type
,
Source
,
Document Size
, and so on.
7.
Click the
File
menu on the Layout Manager screen, and then click
.
Related Information
&
“Printing Using Easy Settings” on page 67
Printing from a Computer - Mac OS
Printing Using Easy Settings
Note:
Operations and screens differ depending on the application. See the application's help for details.
1.
Load paper in the printer .
2.
Open the file you want to print.
3.
Select
from the
File
menu or another command to access the print dialog.
If necessary, click
Show Details
or
d
to expand the print window.
4.
Select your printer.
>
>
Printing from a Computer - Mac OS
87
Summary of Contents for SC-P700 Series
Page 1: ...User s Guide NPD6353 03 EN ...
Page 15: ...Part Names and Functions Front 16 Rear 17 ...
Page 25: ...Loading Papers and CD DVDs Loading Paper 26 Loading a CD DVD 35 ...
Page 39: ...Printing Printing Photos 40 Printing Documents 67 Printing Using a Cloud Service 98 ...
Page 223: ...Where to Get Help Technical Support Web Site 224 Contacting Epson Support 224 ...






























