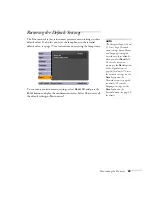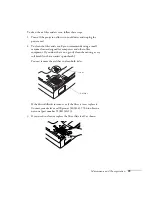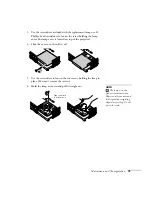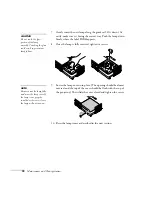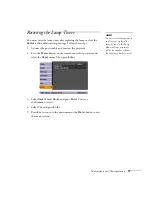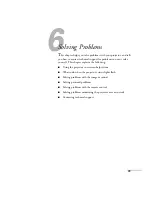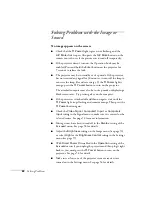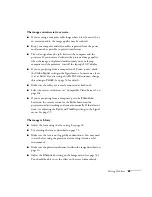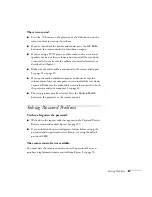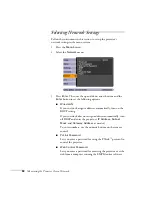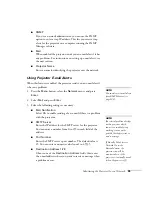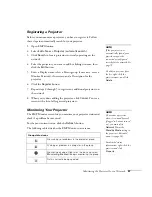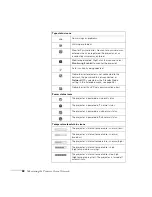Solving Problems
83
Nothing appears on the external monitor.
■
Make sure the VGA computer cable is connected to your
computer’s video port and the projector’s
Computer1
port.
■
Make sure the cable from your monitor is connected to the
projector’s
Monitor Out
port.
You see a blue screen with the message
No Signal
displayed.
■
Make sure the cables are connected correctly, as described in
Chapter 1.
■
Make sure the power to your computer or video source is
turned on.
■
If you’ve connected a computer and one or more video sources,
you may need to press the
Source Search
button on the
projector or the remote control to select the correct source. Allow
a few seconds for the projector to sync up after pressing the
button.
■
If you’ve connected a laptop computer, make sure it’s set to
display on an external monitor. See page 36.
The message
Not Supported
is displayed.
■
Make sure your computer’s resolution doesn’t exceed UXGA and
the frequency is supported by the projector. See page 107. If
necessary, change your computer’s resolution setting as described
on page 84.
■
Make sure the correct
Video Signal
is selected in the Signal
menu. See page 56. It should normally be set to
Auto
.
The buttons on the projector don’t work.
The Operation Lock may be enabled. Press and hold the
Enter
button
on the projector for 7 seconds to release the lock.
Summary of Contents for PowerLite 822+
Page 1: ...PowerLite 822 83 Multimedia Projector User sGuide ...
Page 32: ...32 Setting Up the Projector ...
Page 70: ...70 Fine tuning the Projector ...
Page 102: ...102 Monitoring the Projector Over a Network ...
Page 110: ...110 Technical Specifications ...
Page 114: ...114 Notices ...
Page 120: ......