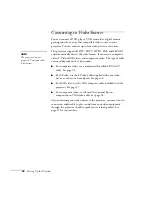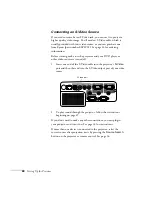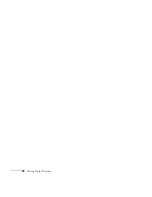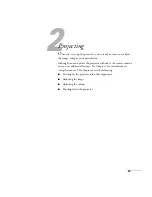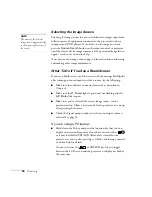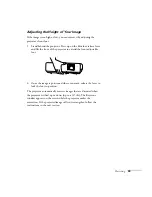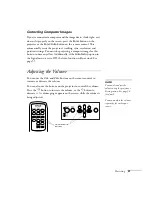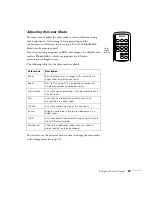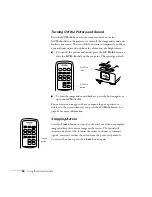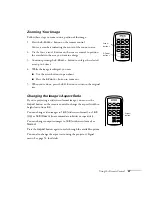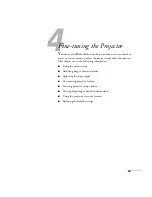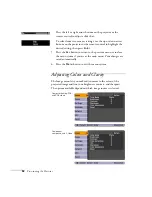Projecting
37
■
If you’re projecting from a laptop, and you don’t see the same
image on the projection screen and computer screen, check your
monitor settings to make sure both the LCD screen and the
external monitor port are enabled.
From the Control Panel, open the
Display
utility. Click the
Settings
tab, then click
Advanced
. The method for adjusting
the settings varies by brand; you may need to click a
Monitor
tab,
then make sure the external Monitor port is set as your primary
display and/or enabled. See your computer’s documentation or
online help for details.
If you’re using a Macintosh laptop with OS X:
You may need to set up your system to display on the projector screen
as well as the LCD screen. Follow these steps:
1. From the Apple menu, select
System Preferences
, then click
Display
or
Displays.
2. Select
VGA Display
or
Color LCD
, click
Arrange
or
Arrangement
, and make sure
Mirror Displays
is checked.
Click here
Select Mirror
Displays
Summary of Contents for PowerLite 822+
Page 1: ...PowerLite 822 83 Multimedia Projector User sGuide ...
Page 32: ...32 Setting Up the Projector ...
Page 70: ...70 Fine tuning the Projector ...
Page 102: ...102 Monitoring the Projector Over a Network ...
Page 110: ...110 Technical Specifications ...
Page 114: ...114 Notices ...
Page 120: ......