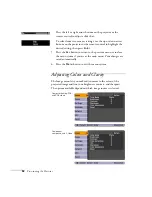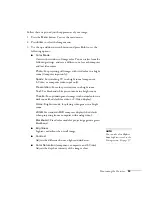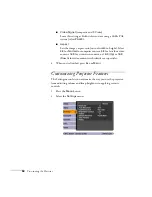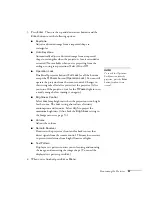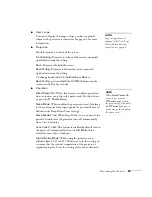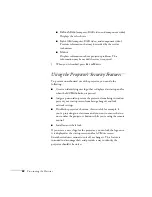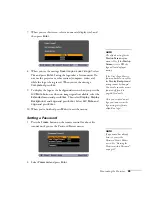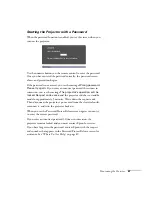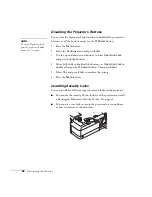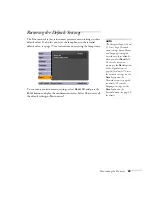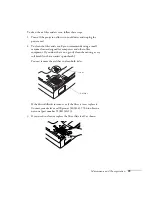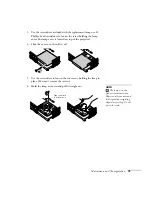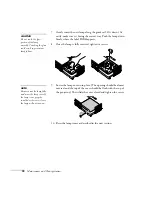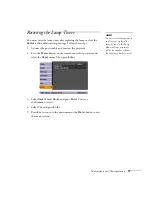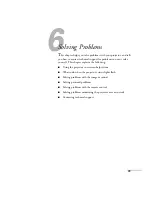66
Fine-tuning the Projector
3. When you see the message
Change the password?
, select
Yes
and press
Enter
.
4. Enter a 4-digit number using the numeric buttons on the remote
control, as shown.
The password will be displayed as
****
. After you enter the last
digit, a confirmation screen appears. Enter the password again.
You see the message
Password accepted
.
5. After you finish setting the password, press the
Esc
button to
return to the Password Protect menu.
Make a note of the password and keep it in a safe place in case you
forget it.
Turning On the Password and User’s Logo
1. Press the
Freeze
button on the remote control for about five
seconds until you see the Password Protect menu.
2. To enable the password, select
Power On Protect
and press
Enter
. Select
On
then press
Esc
.
3. To enable your screen logo, select
User’s Logo Protect
and press
Enter
. Select
On
then press
Esc
.
When this feature is on the logo appears whenever the projector is
turned on (if the
Startup Screen
is enabled in the Extended
menu; see page 58) and as the A/V Mute screen (if you selected
the
Logo
as the
Display
Background
in the Extended menu).
None of the User’s Logo features can be changed when the User’s
Logo Protect function is enabled.
4. To lock the network settings in the menu system, select
Network
Protect
and press
Enter
. Select
On
and press
Enter
.
5. Press
Menu
to close the Password Protect menu.
If you lose the remote control, you will not be able to enter the
password, so keep the remote control in a safe place at all times.
You can attach the password protect sticker to the projector as an
additional theft deterrent.
Numeric
buttons
Summary of Contents for PowerLite 822+
Page 1: ...PowerLite 822 83 Multimedia Projector User sGuide ...
Page 32: ...32 Setting Up the Projector ...
Page 70: ...70 Fine tuning the Projector ...
Page 102: ...102 Monitoring the Projector Over a Network ...
Page 110: ...110 Technical Specifications ...
Page 114: ...114 Notices ...
Page 120: ......