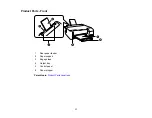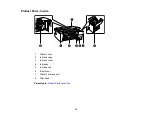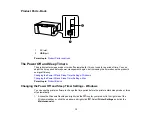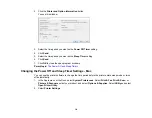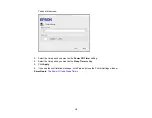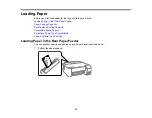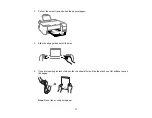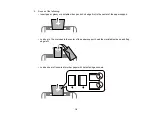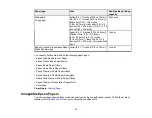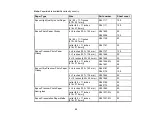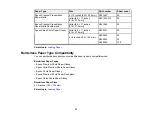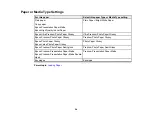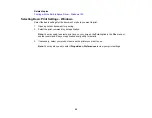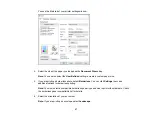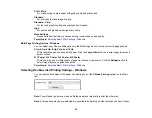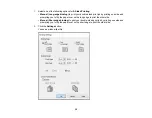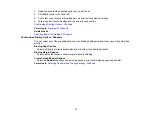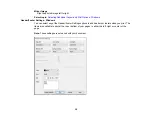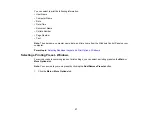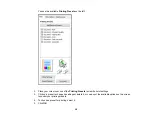25
Printing from a Computer
Before printing from your computer, make sure you have set up your product and installed its software
as described on the
Start Here
sheet.
Note:
If you have an Internet connection, it is a good idea to check for updates to your product software
on Epson's support website. If you see a Software Update screen, select
Enable automatic checking
and click
OK
. The update scans your system to see if you have the latest product software. Follow the
on-screen instructions.
Printing with Windows
Printing with the Built-in Epson Driver - Windows 10 S
Printing on a Mac
Cancelling Printing Using a Product Button
Printing with Epson Photo+
Printing with Windows
You can print with your product using any Windows application, as described in these sections.
Note:
If you are using your Epson product with the Windows 10 S operating system, you cannot use the
software described in this section. You also cannot download and install any Epson product software
from the Epson website for use with Windows 10 S; you must obtain software only from the Windows
Store.
Selecting Basic Print Settings - Windows
Selecting Double-sided Printing Settings - Windows
Selecting Additional Layout and Print Options - Windows
Selecting a Printing Preset - Windows
Selecting Extended Settings - Windows
Printing Your Document or Photo - Windows
Locking Printer Settings - Windows
Selecting Default Print Settings - Windows
Changing Automatic Update Options
Parent topic:
Summary of Contents for L1210
Page 1: ...L1210 User s Guide ...
Page 2: ......
Page 8: ......
Page 80: ...80 You see a window like this 5 Click Print ...
Page 98: ...98 7 Close the ink tank cover 8 Close the paper support and output tray ...
Page 109: ...109 4 Open the printer cover until it clicks 5 Gently remove any jammed paper ...