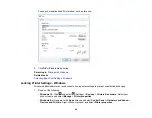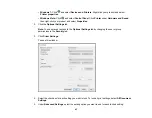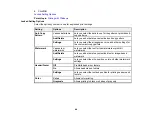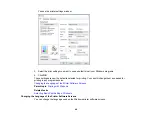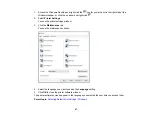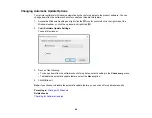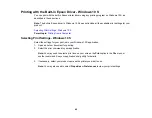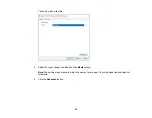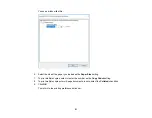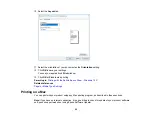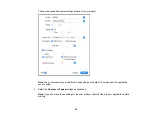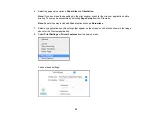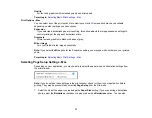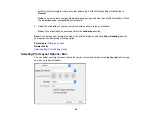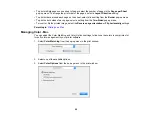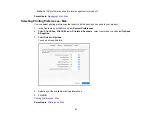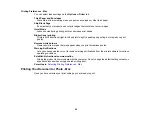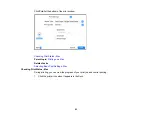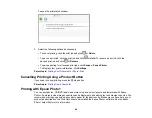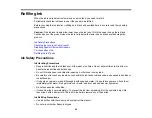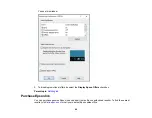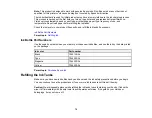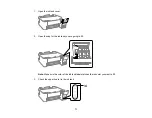56
Note:
The available print settings and appearance of the print window may be different than those
covered here, depending on the Mac OS version and the application you are using.
9.
Select the type of paper you loaded as the
Media Type
setting.
Note:
The setting may not exactly match the name of your paper. Check the paper type settings list
for details.
10. Select the
Print Quality
setting you want to use.
11. Select the
Borderless
checkbox if you want to print a borderless photo. If the option is grayed out,
change the
Media Type
setting to a paper type that supports borderless printing.
12. Select any of the available print options.
Print Quality Options - Mac
Print Options - Mac
Parent topic:
Related references
Related tasks
Selecting Page Setup Settings - Mac
Print Quality Options - Mac
You can select any of the available Print Quality options to fine-tune the quality of your print. Some
settings may be unavailable, depending on the paper type setting you have chosen.
Draft
For draft printing on plain paper.
Draft-Vivid
For draft printing on plain paper with good quality and print speed.
Normal
For everyday text and image printing.
Normal - Vivid
For everyday text and image printing with good quality and print speed.
Fine
For text and graphics with good quality and print speed.
Summary of Contents for L1210
Page 1: ...L1210 User s Guide ...
Page 2: ......
Page 8: ......
Page 80: ...80 You see a window like this 5 Click Print ...
Page 98: ...98 7 Close the ink tank cover 8 Close the paper support and output tray ...
Page 109: ...109 4 Open the printer cover until it clicks 5 Gently remove any jammed paper ...