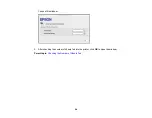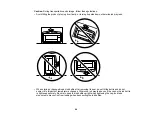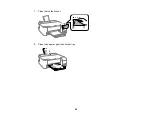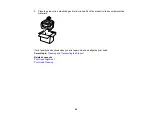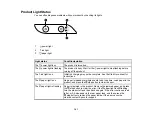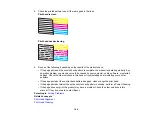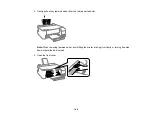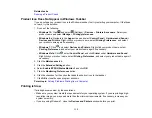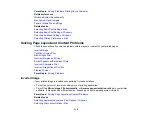107
• If paper does not feed for printing, remove it. Then reload it in the middle of the rear paper feed. Slide
the edge guide against the edge of the paper, making sure that the paper stack is not above the arrow
mark on the edge guide.
• If multiple pages feed at once, remove the paper, fan the edges to separate the sheets, and reload it.
• If multiple pages feed at once during manual 2-sided printing, remove any paper from the product
before reloading paper.
• If paper jams when you load only one or two sheets, try loading more sheets at a time. Do not load
more than the recommended number of sheets.
• Do not load more than the recommended number of sheets.
• If paper jams when you print on both sides of the paper, try loading fewer sheets.
• Make sure your paper meets the specifications for your product.
• Try cleaning the paper path.
• For best results, follow these guidelines:
• Use new, smooth, high-quality paper that is not curled, creased, old, too thin, or too thick.
• Load paper in the rear paper feed printable side up.
• Follow any special loading instructions that came with the paper.
Parent topic:
Related references
Paper Jam Problems
Paper Loading Capacity
Paper Specifications
Related tasks
Loading Paper in the Rear Paper Feeder
Cleaning the Paper Path
Paper Jam Problems
If you have problems with paper jams, try these solutions:
1. Cancel the print job from your computer, if necessary.
Summary of Contents for L1210
Page 1: ...L1210 User s Guide ...
Page 2: ......
Page 8: ......
Page 80: ...80 You see a window like this 5 Click Print ...
Page 98: ...98 7 Close the ink tank cover 8 Close the paper support and output tray ...
Page 109: ...109 4 Open the printer cover until it clicks 5 Gently remove any jammed paper ...