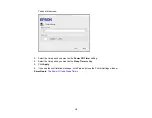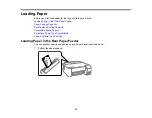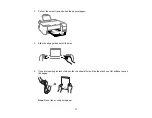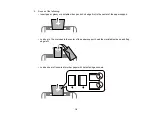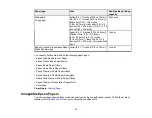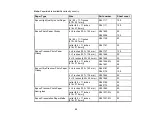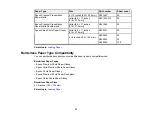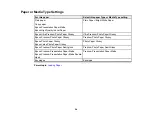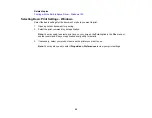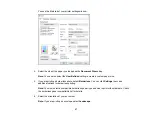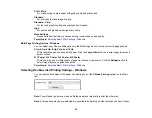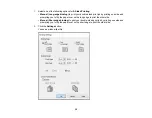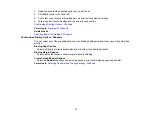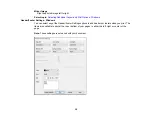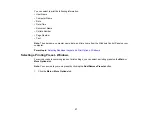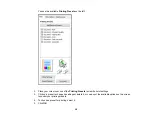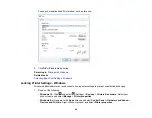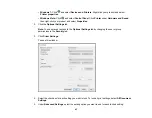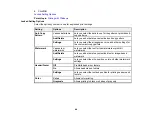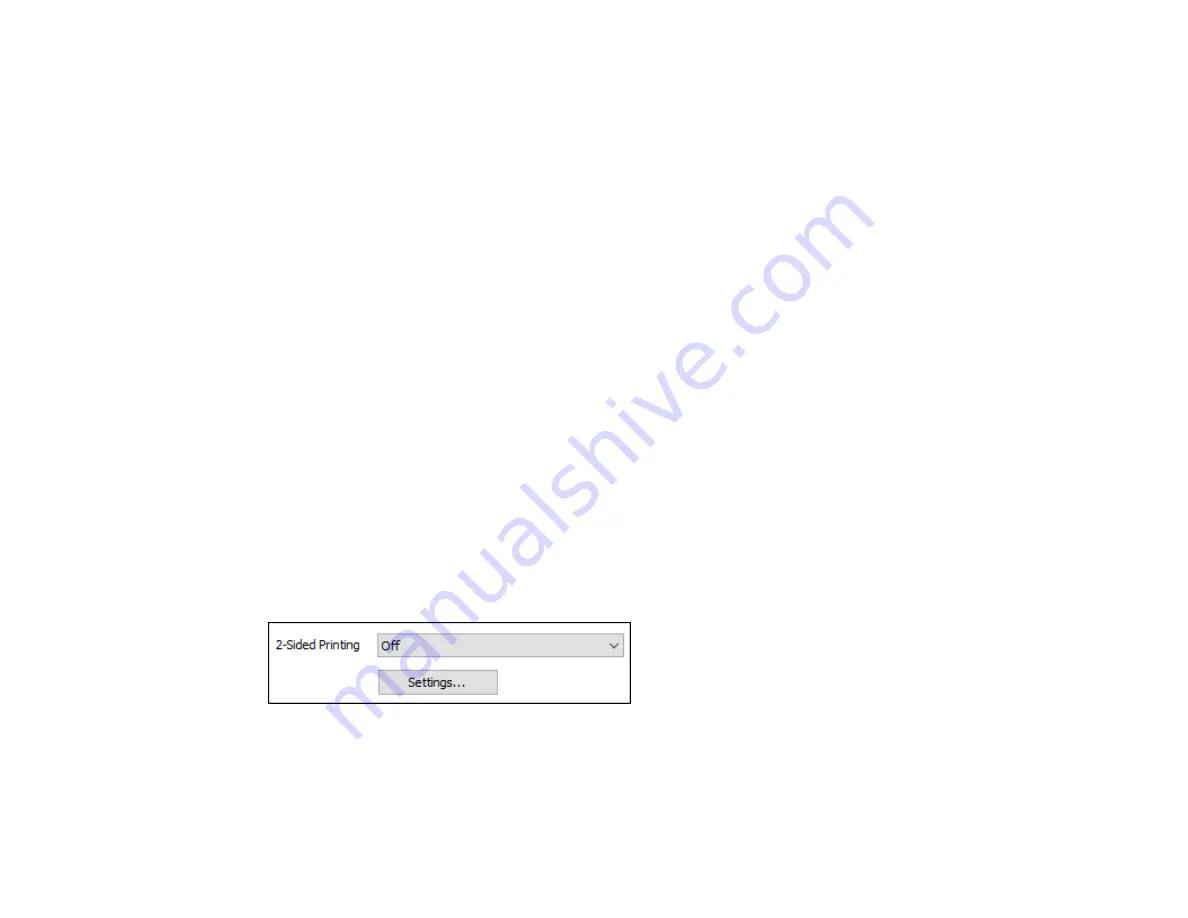
29
Draft - Vivid
For draft printing on plain paper with good quality and print speed.
Standard
For everyday text and image printing.
Standard - Vivid
For text and graphics with good quality and print speed.
High
For photos and graphics with high print quality.
More Settings
Opens a window that lets you choose among levels of speed and quality.
Parent topic:
Selecting Basic Print Settings - Windows
Multi-Page Printing Options - Windows
You can select any of the available options in the Multi-Page menu to set up your multi-page print job.
2-Up, 4-Up, 6-Up, 8-Up, 9-Up, and 16-Up
Prints several pages on one sheet of paper. Click the
Layout Order
button to select page layout and
border options.
2×1 Poster, 2×2 Poster, 3×3 Poster, 4×4 Poster
Prints one image on multiple sheets of paper to create a larger poster. Click the
Settings
button to
select image layout and guideline options.
Parent topic:
Selecting Basic Print Settings - Windows
Selecting Double-sided Printing Settings - Windows
You can print on both sides of the paper by selecting one of the
2-Sided Printing
options on the Main
tab.
Note:
You will need to print one side and flip the paper over manually to print the other side.
Note:
Some options may be pre-selected or unavailable, depending on other settings you have chosen.
Summary of Contents for L1210
Page 1: ...L1210 User s Guide ...
Page 2: ......
Page 8: ......
Page 80: ...80 You see a window like this 5 Click Print ...
Page 98: ...98 7 Close the ink tank cover 8 Close the paper support and output tray ...
Page 109: ...109 4 Open the printer cover until it clicks 5 Gently remove any jammed paper ...