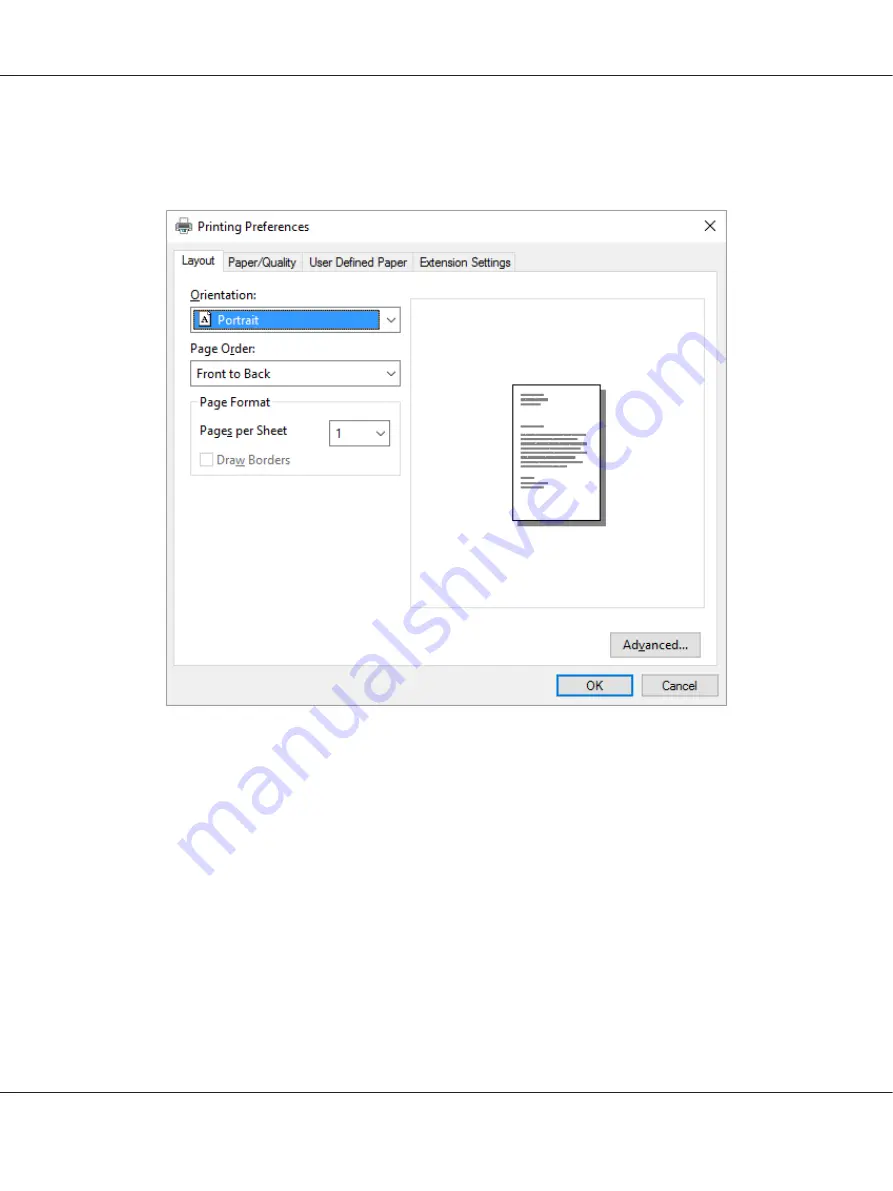
2. Right-click your printer icon, and click
Printing preferences
. The screen displays the Layout,
Paper/Quality, User Defined Paper and Extension Settings menus. These menus display the
printer driver settings.
FX-890II/FX-890IIN/FX-2190II/FX-2190IIN User’s Guide
Printer Software
64