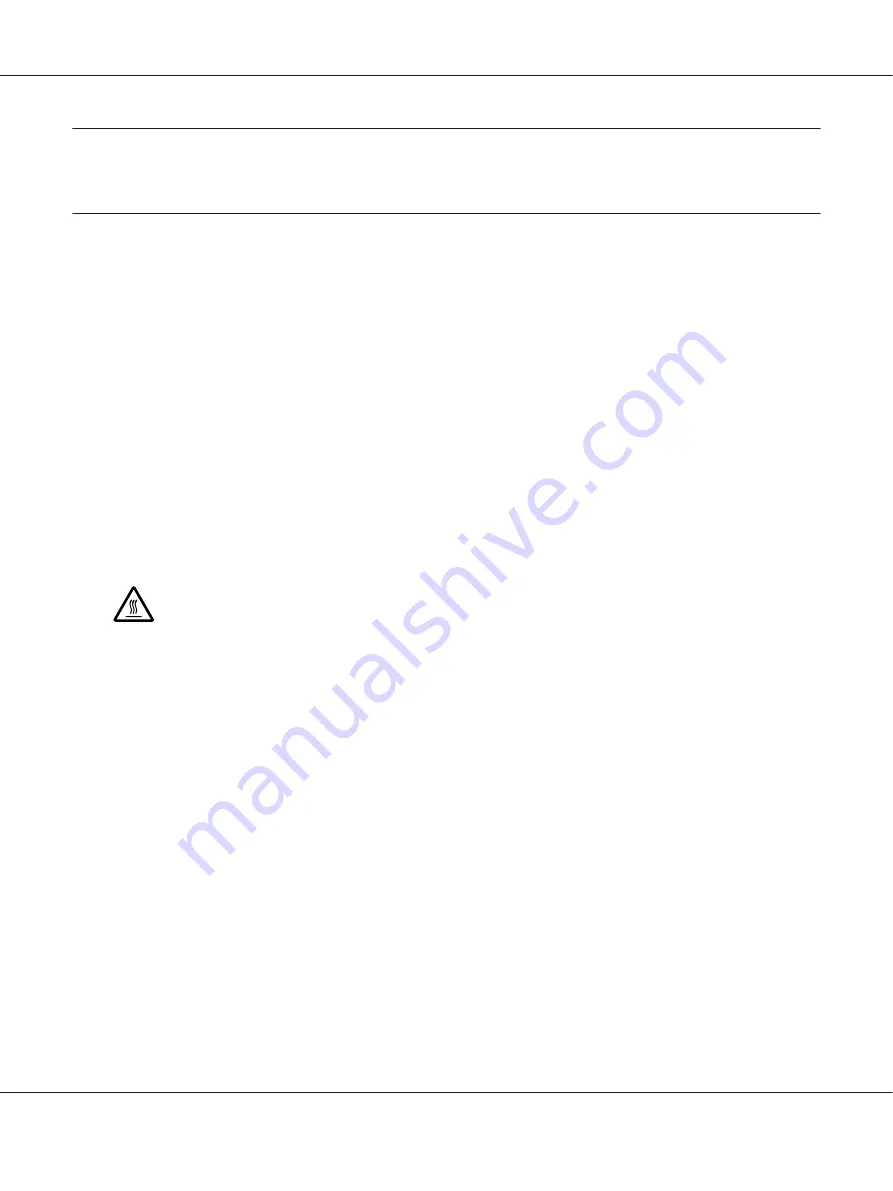
Safety Instructions
Safety Instructions
Warnings, Cautions, and Notes
!
Warnings
must be followed carefully to avoid bodily injury.
!
Cautions
must be observed to avoid damage to your equipment.
Notes
contain important information and useful tips on the operation of your printer.
Hot Parts Caution Symbol
This symbol is placed on the print head and other parts to indicate that they may be hot.
Never touch those parts just after the printer has been used. Let them cool for a few
minutes before touching them.
Important Safety Instructions
Read all of these safety instructions before using the printer. In addition, follow all warnings and
instructions marked on the printer itself.
Some of the symbols used on your printer are to ensure safety and proper use of the printer. Visit the
following Web site to learn the meaning of the symbols.
http://support.epson.net/symbols
When setting up the printer
❏
Do not place the printer on an unstable surface or near a radiator or heat source.
❏
Place the printer on a flat, stable surface. The printer will not operate properly if it is tilted or placed
at an angle.
FX-890II/FX-890IIN/FX-2190II/FX-2190IIN User’s Guide
Safety Instructions
10











































