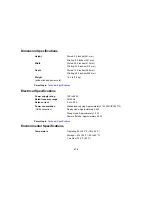• Do not press too hard on the LCD screen.
• Do not use a pointy or sharp object, such as a pen or your fingernail, to operate the LCD screen.
Parent topic:
Important Safety Instructions
FCC Compliance Statement
For United States Users
This equipment complies with Part 68 of the FCC rules and the requirements adopted by the
Administrative Council for Terminal Attachments ("ACTA") . On the surface of this equipment is a label
that contains, among other information, a product identifier in the format US:AAAEQ##TXXXX. If
requested, this number must be provided to the telephone company.
Applicable certification jack Universal Service Order Codes ("USOC") for the equipment: RJ11C.
A plug and jack used to connect this equipment to the premises wiring and telephone network must
comply with the applicable FCC Part 68 rules and requirements adopted by the ACTA. A compliant
telephone cord and modular plug is provided with this product. It is designed to be connected to a
compatible modular jack that is also compliant. See installation instructions for details.
The REN is used to determine the number of devices that may be connected to a telephone line.
Excessive RENs on a telephone line may result in the devices not ringing in response to an incoming
call. In most but not all areas, the sum of RENs should not exceed five (5.0). To be certain of the number
of devices that may be connected to a line, as determined by the total RENs, contact the local telephone
company. For products approved after July 23, 2001 , the REN for this product is part of the product
identifier that has the format US:AAAEQ##TXXXX. The digits represented by ## are the REN without a
decimal point (e.g., 03 is a REN of 0.3). For earlier products, the REN is separately shown on the label.
If this equipment causes harm to the telephone network, the telephone company will notify you in
advance that temporary discontinuance of service may be required. But if advance notice isn't practical,
the telephone company will notify the customer as soon as possible. Also, you will be advised of your
right to file a complaint with the FCC if you believe it is necessary.
The telephone company may make changes in its facilities, equipment, operations or procedures that
could affect the operation of the equipment. If this happens the telephone company will provide advance
notice in order for you to make necessary modifications to maintain uninterrupted service.
If you have problems with this product and require technical or customer support, please visit
www.epson.com for more information.
This product is not intended to be repaired by the customer. If you experience trouble connecting this
equipment to a telephone line, please contact:
Name: Epson America, Inc.
284
Summary of Contents for ET-4550
Page 1: ...ET 4550 User s Guide ...
Page 2: ......
Page 12: ......
Page 21: ...1 Print head 2 Output tray 3 Edge guides 4 Paper cassette 21 ...
Page 22: ...1 Document cover 2 Scanner glass 3 Control panel Parent topic Product Parts Locations 22 ...
Page 60: ...Faxing 60 ...
Page 123: ...You see this window 123 ...
Page 170: ...You see this window 4 Select Speed Dial Group Dial List 170 ...
Page 203: ...You see a window like this 5 Click Print 203 ...