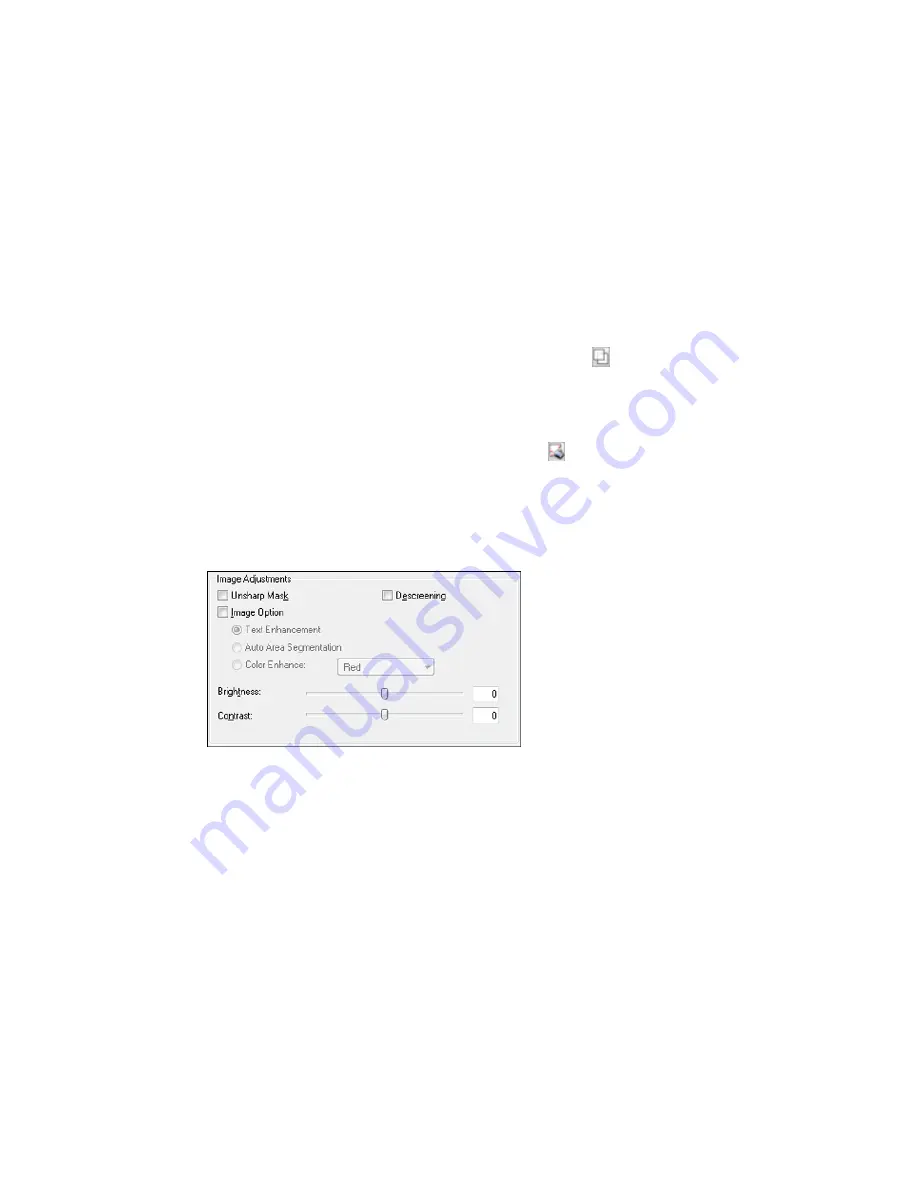
• To resize the scan area, place your cursor over the edge or corner of the marquee, then click and
drag the edges where you want them. (Hold down the
Shift
key as you resize the marquee to
retain the same width/height proportions.)
• To create additional marquees (up to 50, if available), click the
Copy Marquee icon to copy the
existing marquee and paste it on the preview image.
Note:
If you draw multiple marquees, make sure you select the
All
button in the Preview window
before you scan. Otherwise, only the area inside the currently selected marquee will be scanned.
• To delete a marquee, click the marquee, then click the
Delete Marquee icon.
3.
Click inside each scan area and make any necessary settings in the Epson Scan window.
Parent topic:
Scanning in Office Mode
Available Image Adjustments - Office Mode
You can select these Image Adjustments options in Epson Scan Office Mode. Not all adjustment settings
may be available, depending on other settings you have chosen.
Note:
Select the
Image Option
checkbox if you need to set any of the grayed-out image adjustments
beneath the checkbox. Not all adjustment settings may be available, depending on the Image Type
setting.
Unsharp Mask
Makes the edges of certain image areas clearer. Turn off this option to leave softer edges.
110
Summary of Contents for ET-2550
Page 1: ...ET 2550 User s Guide ...
Page 2: ......
Page 17: ...1 Document cover 2 Scanner glass 3 Memory card slot Parent topic Product Parts Locations 17 ...
Page 39: ...Parent topic Changing or Updating Network Connections 39 ...
Page 95: ...You see this window 95 ...
Page 112: ...You see this window 112 ...
Page 133: ...Related topics Placing Originals on the Product Starting a Scan 133 ...
Page 140: ...Removing a Memory Card 140 ...






























