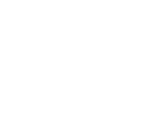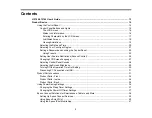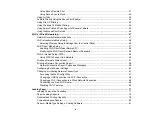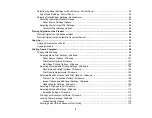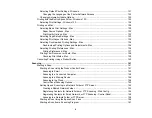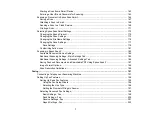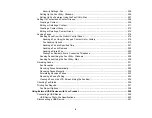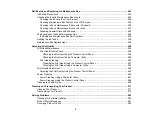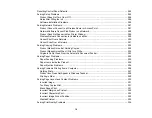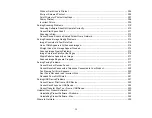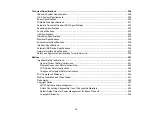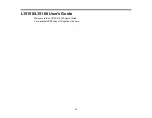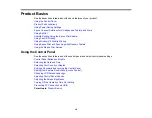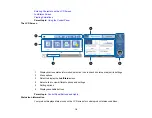Summary of Contents for EcoTank L15150
Page 1: ...L15150 L15160 User s Guide ...
Page 2: ......
Page 46: ...46 Related topics Wi Fi or Wired Networking ...
Page 160: ...160 You see an Epson Scan 2 window like this ...
Page 162: ...162 You see an Epson Scan 2 window like this ...
Page 178: ...178 You see a screen like this 2 Click the Save Settings tab ...
Page 183: ...183 You see this window ...
Page 279: ...279 Print Quality Adjustment ...