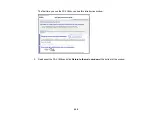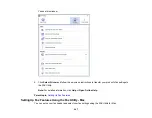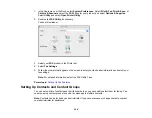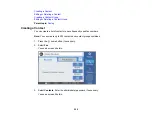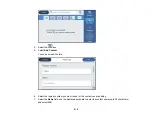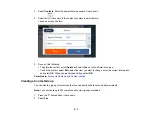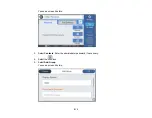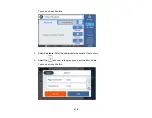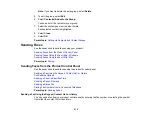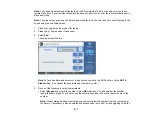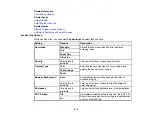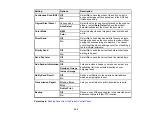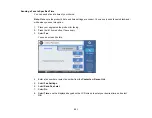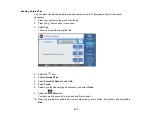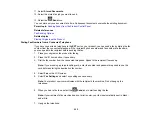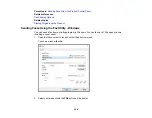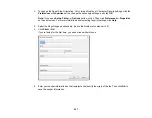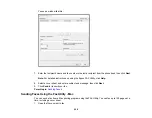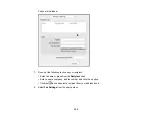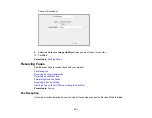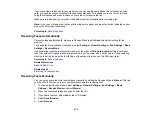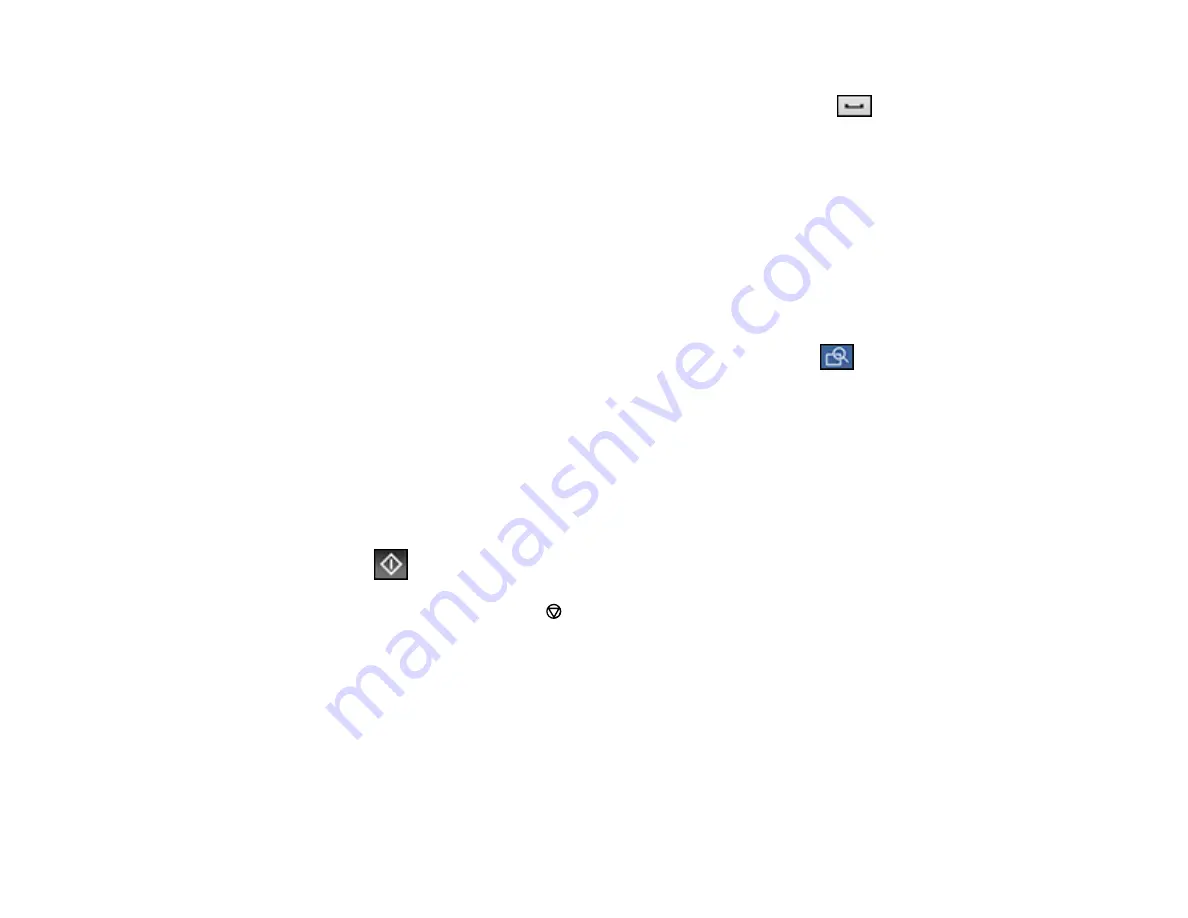
218
number. If the access code has been set up in the
Line Type
setting, enter the
#
pound sign
instead of the code. If your fax number requires a brief pause, select the
icon to insert a
pause symbol (–).
• Select
Contacts
to display the contact list. Select one or more contacts (select the contact again
to deselect it). You can also select the
Search for Contacts
field to search for recipients by name,
index name, or entry number. Select
Close
when you are finished.
• Select
Recent
to display the sent fax history.
Note:
To delete entered recipients, select the
Select Recipient
field, select the recipient you want to
delete, and select
Remove
.
5.
If you need to change any fax settings, select
Fax Settings
and select your settings.
6.
If you want to preview your fax in black-and-white on the LCD, press the
Preview
icon. (If the
preview looks incorrect, select
Cancel
, reposition the document or change the fax settings, and
repeat this step.)
Note:
If you do not touch the preview screen for the amount of time selected as the
Settings
>
General Settings
>
Fax Settings
>
Send Settings
>
Fax Preview Display Time
setting, your
product sends the fax automatically. You cannot preview images when the Direct Send setting is
turned on.
7.
If you want to save your fax settings for later use, select
Presets
and add a new entry.
8.
Select the
Send
icon.
Note:
To cancel faxing, select the
stop button. You can also cancel the job or check the job status
from the Job Status menu.
Your product scans your original and prompts you to place additional pages, if necessary.
After scanning your originals, your product dials the number and sends the fax.
Note:
Your product does not save sent color faxes to its memory. If the
Save Failure Data
option is
enabled, faxes that failed to be sent are stored to the product's memory and you can resend them from
the Job Status menu screen.
Parent topic:
Summary of Contents for EcoTank L15150
Page 1: ...L15150 L15160 User s Guide ...
Page 2: ......
Page 46: ...46 Related topics Wi Fi or Wired Networking ...
Page 160: ...160 You see an Epson Scan 2 window like this ...
Page 162: ...162 You see an Epson Scan 2 window like this ...
Page 178: ...178 You see a screen like this 2 Click the Save Settings tab ...
Page 183: ...183 You see this window ...
Page 279: ...279 Print Quality Adjustment ...