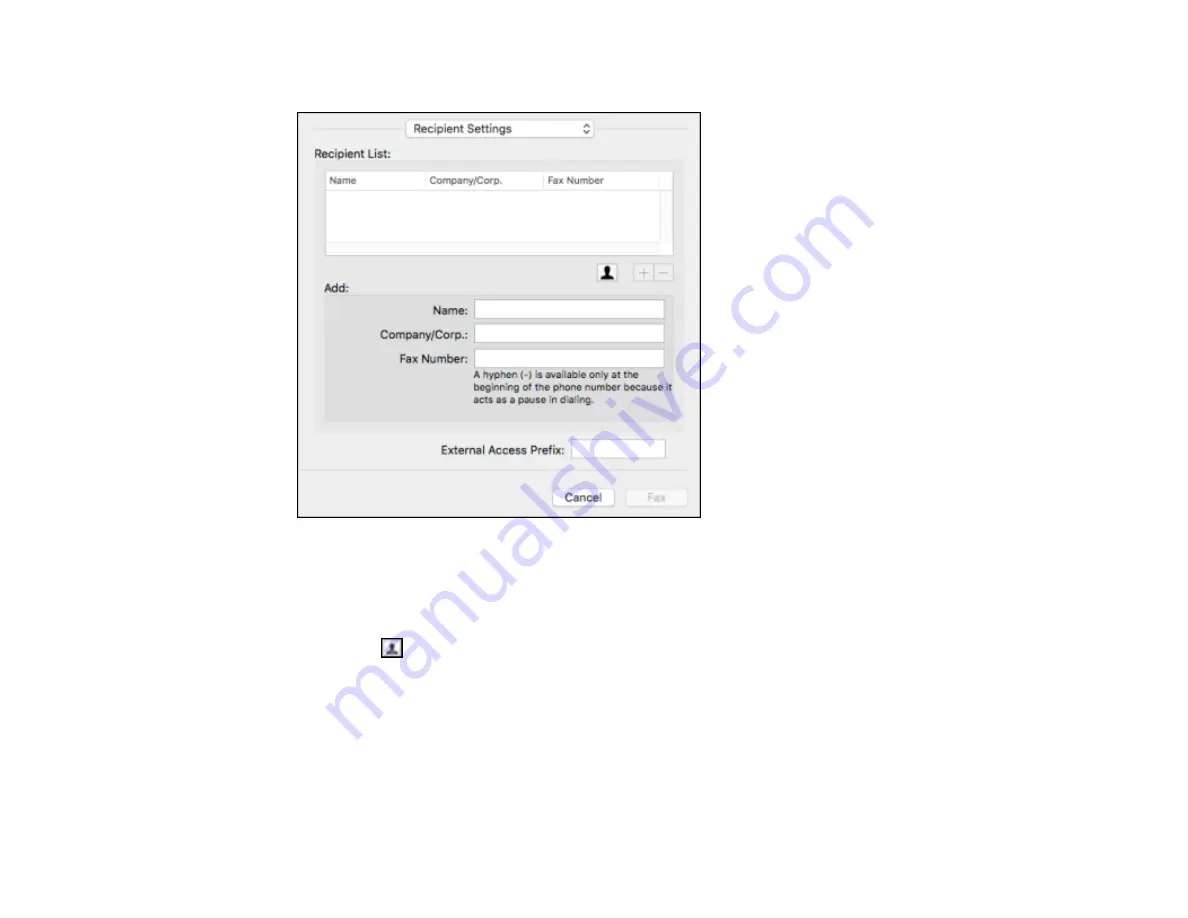
206
You see this window:
7.
Do one of the following to choose your recipient:
• Select a name or group from the
Recipient List
.
• Enter a name, company, and fax number and click the
+
button.
• Click the
icon and select a recipient from your address book.
8.
Select
Fax Settings
from the pop-up menu.
Summary of Contents for C11CG36201
Page 1: ...WF 7710 WF 7720 User s Guide ...
Page 2: ......
Page 67: ...67 3 Slide the edge guides outward 4 Slide the edge guide to your paper size ...
Page 76: ...76 3 Open the rear paper feed slot and push it back 4 Slide out the edge guides ...
Page 151: ...151 You see an Epson Scan 2 window like this ...
Page 153: ...153 You see an Epson Scan 2 window like this ...
Page 155: ...155 1 Start Epson Scan 2 You see this window ...
Page 166: ...166 DSL connection 1 Telephone wall jack 2 DSL filter 3 DSL modem ...
Page 167: ...167 ISDN connection 1 ISDN wall jack 2 Terminal adapter or ISDN router ...
Page 247: ...247 You see a window like this 5 Click Print ...
Page 285: ...285 Front 6 Open the duplexer ...
Page 286: ...286 7 Carefully remove any jammed paper stuck inside 8 Reinstall the duplexer ...
















































