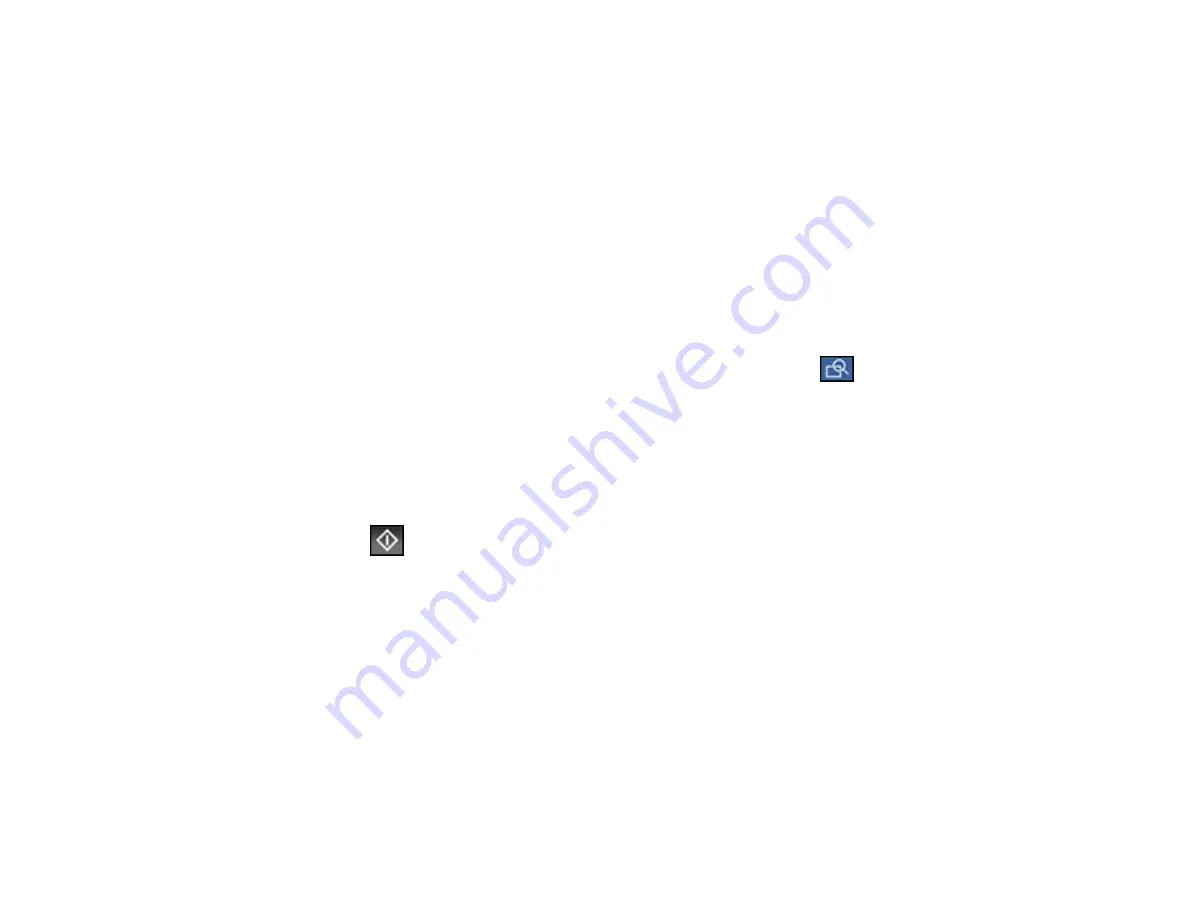
195
instead of the code. If your fax number requires a brief pause, select the
-
icon to insert a pause
symbol (–).
•
Select from the contact list
: Select
Contacts
to display the contact list. Select one or more
contacts (select the contacts again to deselect it). You can also select the
Search for Contacts
field to search for recipients by name, index name, or entry number. Select
Close
when you are
finished.
•
Select from the sent fax history
: Select
Recent
to display the sent fax history. Select a recipient
from the list.
Note:
To delete entered recipients, select the
Select Recipient
field, select the recipient you want to
delete, and select
Remove
.
5.
If you need to change any fax settings, select
Fax Settings
and select your settings.
6.
If you want to preview your fax in black-and-white on the LCD, press the
icon. (If the preview
looks incorrect, select
Retry
, reposition the document or change the fax settings, and repeat this
step.) You cannot send the fax in color after previewing it.
Note:
If you do not touch the preview screen for 20 seconds, your product sends the fax
automatically. You cannot preview images when the Direct Send setting is turned on.
7.
If you want to save your fax settings for later use, select
Presets
and add a new entry.
8.
Press the
Send
icon.
Note:
To cancel faxing, select
Cancel
.
Your product scans your original and prompts you to place additional pages, if necessary.
After scanning your originals, your product dials the number and sends the fax.
Note:
Your product does not save sent color faxes to its memory. If the
Save Failure Data
option is
enabled, faxes that failed to be sent are stored to the product's memory and you can resend them from
the Status Menu screen.
Parent topic:
Summary of Contents for C11CG36201
Page 1: ...WF 7710 WF 7720 User s Guide ...
Page 2: ......
Page 67: ...67 3 Slide the edge guides outward 4 Slide the edge guide to your paper size ...
Page 76: ...76 3 Open the rear paper feed slot and push it back 4 Slide out the edge guides ...
Page 151: ...151 You see an Epson Scan 2 window like this ...
Page 153: ...153 You see an Epson Scan 2 window like this ...
Page 155: ...155 1 Start Epson Scan 2 You see this window ...
Page 166: ...166 DSL connection 1 Telephone wall jack 2 DSL filter 3 DSL modem ...
Page 167: ...167 ISDN connection 1 ISDN wall jack 2 Terminal adapter or ISDN router ...
Page 247: ...247 You see a window like this 5 Click Print ...
Page 285: ...285 Front 6 Open the duplexer ...
Page 286: ...286 7 Carefully remove any jammed paper stuck inside 8 Reinstall the duplexer ...






























