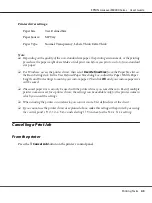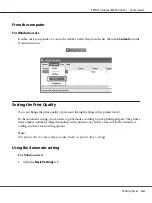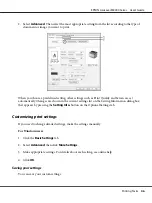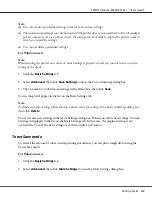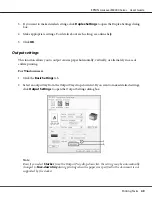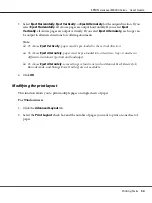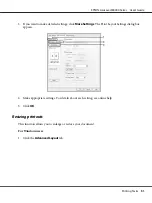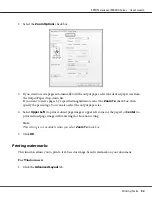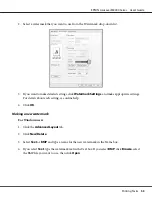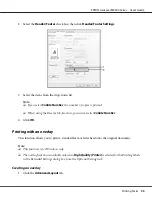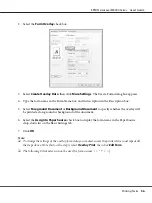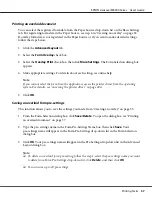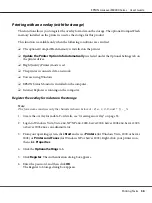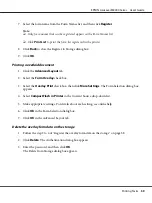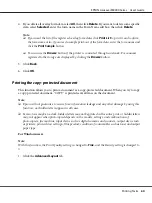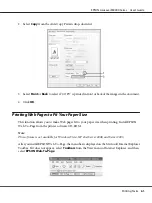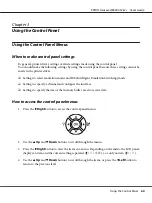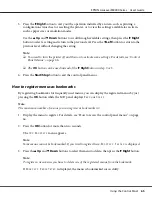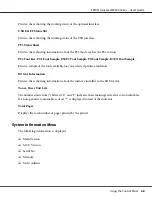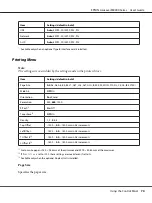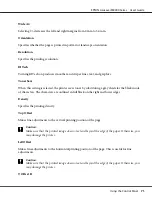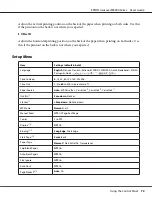Printing an overlaid document
You can select the registered form data from the Paper Source drop-down list on the Basic Settings
tab. For registering form data in the Paper Source, see step 6 in “Creating an overlay” on page 55.
If overlay form data is not registered in the Paper Source or if you want to make detailed settings,
follow the steps below.
1. Click the
Advanced Layout
tab.
2. Select the
Form Overlay
check box.
3. Select the
Overlay Print
check box, then click
More Settings
. The Form Selection dialog box
appears.
4. Make appropriate settings. For details about each setting, see online help.
Note:
If you cannot select the form from the application, access the printer driver from the operating
system. For details, see “Accessing the printer driver” on page 204.
5. Click
OK
.
Saving an overlaid form pre-settings
This function allows you to save the settings you made from “Creating an overlay” on page 55.
1. From the Form Selection dialog box, click
Save/Delete
. To open the dialog box, see “Printing
an overlaid document” on page 57.
2. Type the pre-settings name in the Form Pre-Settings Name box, then click
Save
. Your
pre-settings name will appear in the Form Pre-Settings drop-down list in the Form Selection
dialog box.
3. Click
OK
. Your pre-settings name will appear in the Pre-Settings drop-down list in the Advanced
Layout dialog box.
Note:
❏
To delete an overlaid form pre-setting, follow the step 1, select the pre-settings name you want
to delete from Form Pre-Settings drop-down list, click
Delete
, and then click
OK
.
❏
You can save up to 20 pre-settings.
EPSON AcuLaser M8000 Series User's Guide
Printing Tasks
57