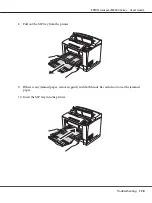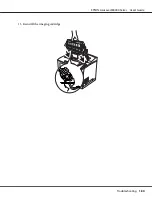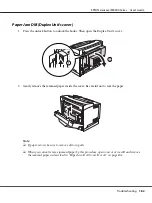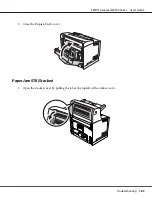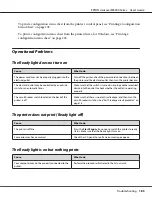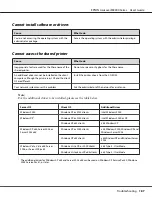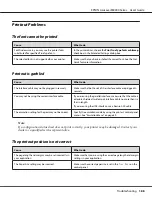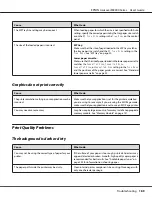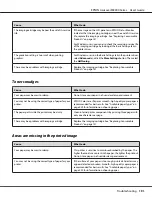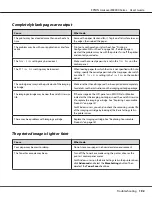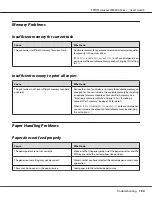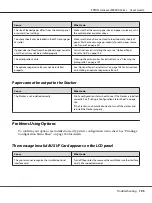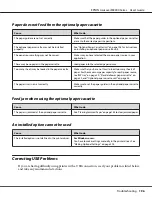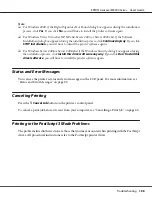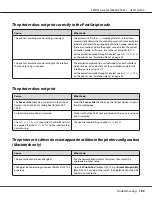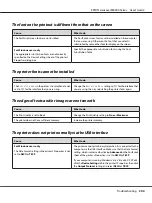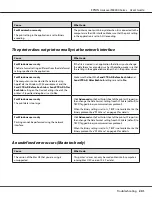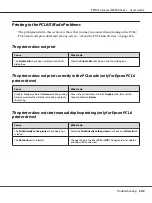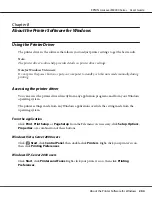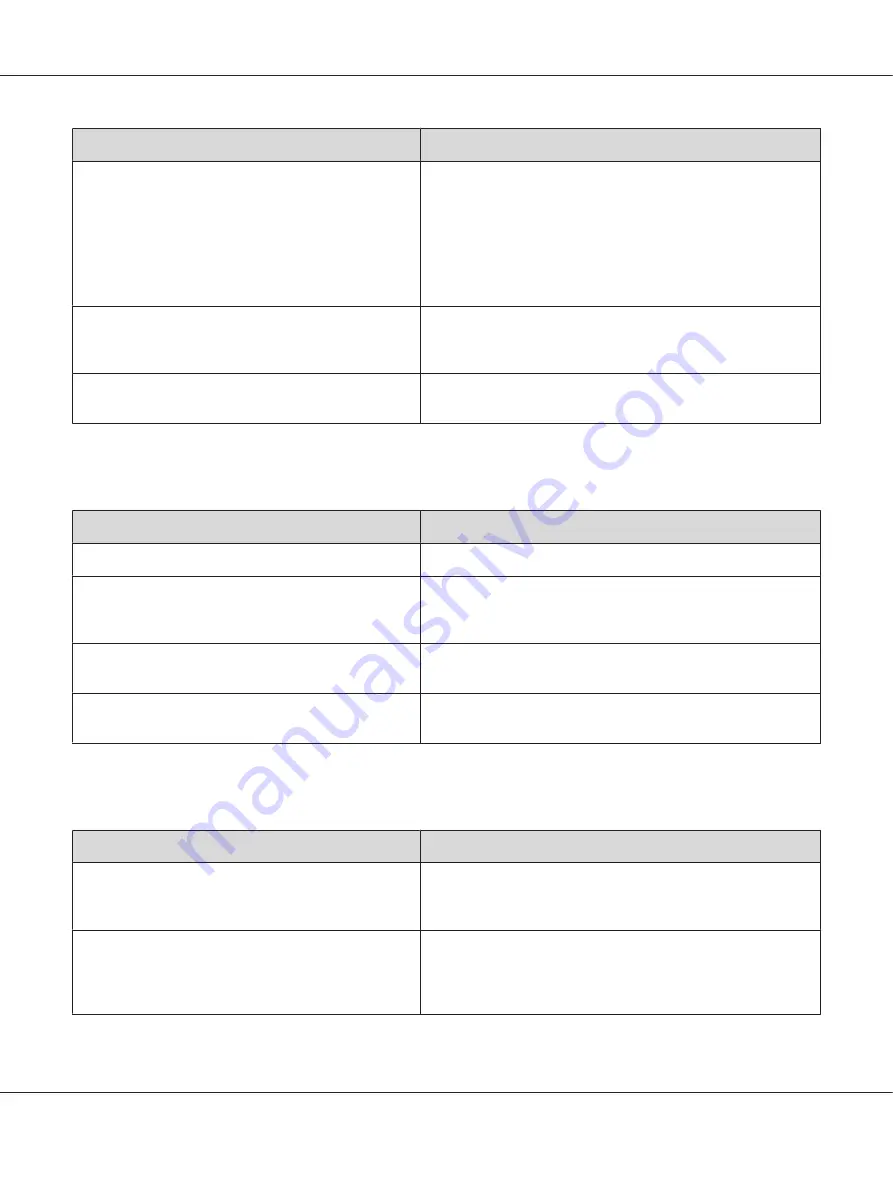
Cause
What to do
The imaging cartridge may be near the end of its service
life.
If the message on the LCD panel or in EPSON Status Monitor
indicates that the imaging cartridge is near the end of its service
life, replace the imaging cartridge. See “Replacing Consumable
Products” on page 147.
For Windows users, you can also check the remaining service life
of the imaging cartridge by looking at the Basic Settings tab in
the printer driver.
The gradation setting is too small when printing
graphics.
For Windows users, on the Basic Settings tab in the printer driver,
select
Advanced
and click the
More Settings
button. Then select
the
Halftoning
.
There may be a problem with imaging cartridge.
Replace the imaging cartridge. See “Replacing Consumable
Products” on page 147.
Toner smudges
Cause
What to do
Your paper may be moist or damp.
Do not store your paper in a humid or damp environment.
You may not be using the correct type of paper for your
printer.
EPSON Color Laser Paper or smooth, high-quality copier paper is
recommended for best results. See “Available paper types” on
page 229 for information on choosing paper.
The paper path inside the printer may be dusty.
Clean internal printer components by printing three pages with
only one character per page.
There may be a problem with imaging cartridge.
Replace the imaging cartridge. See “Replacing Consumable
Products” on page 147.
Areas are missing in the printed image
Cause
What to do
Your paper may be moist or damp.
This printer is sensitive to moisture absorbed by the paper. The
higher the moisture content in the paper, the lighter the printout.
Do not store paper in a humid or damp environment.
You may not be using the correct type of paper for your
printer.
If the surface of your paper is too rough, printed characters may
appear distorted or broken. Smooth, high-quality copier paper is
recommended for best results. See “Available paper types” on
page 229 for information on choosing paper.
EPSON AcuLaser M8000 Series User's Guide
Troubleshooting
191