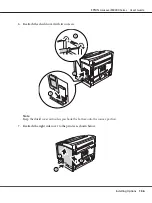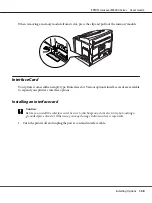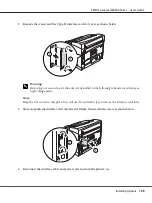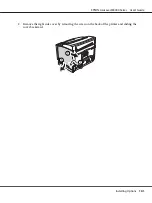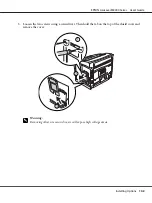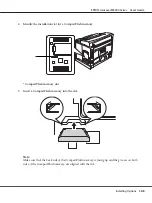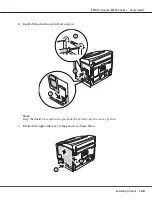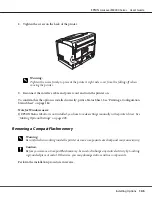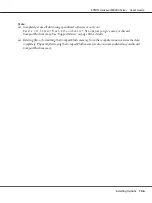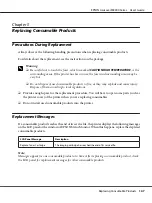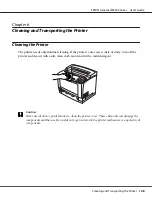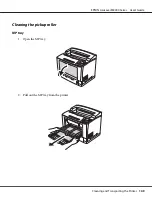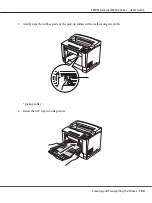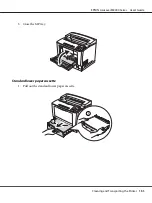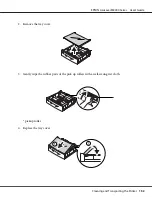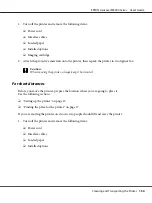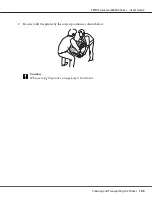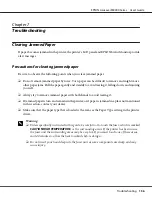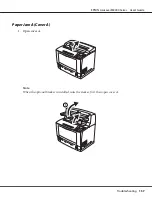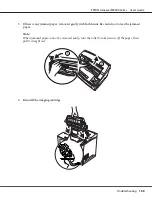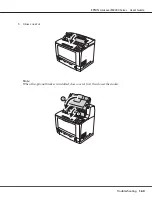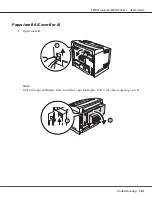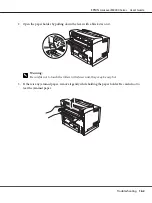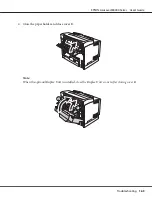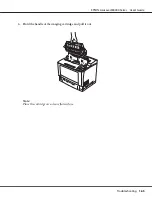Reviews:
No comments
Related manuals for AcuLaser M8000 Series

7006
Brand: TallyGenicom Pages: 2

UltraLabel PRO
Brand: UltraTape Pages: 52

ORIGINAL+
Brand: Ultimaker Pages: 101

AP-P2 G188
Brand: Ricoh Pages: 682

VersaLink C400V
Brand: Xerox Pages: 196

Creator 4
Brand: Flashforge Pages: 36

PB3 Series
Brand: Intermec Pages: 38

MegaBot
Brand: Make Mendel Pages: 29

MTP-2222
Brand: Telpar Pages: 52

Intelliprint cL160
Brand: Genicom Pages: 216

P11/TAS
Brand: Tascam Pages: 2

ScreenWriter Colour ScreenWriter
Brand: Xante Pages: 446

Phaser 220
Brand: Tektronix Pages: 178

DuraLabel 4
Brand: Graphic Products Pages: 28

SP-POS88V
Brand: SPRT Pages: 18

Printserver
Brand: Kyocera Pages: 207

E1-10W
Brand: MAXPhotonics Pages: 24

IM C6500
Brand: Ricoh Pages: 24