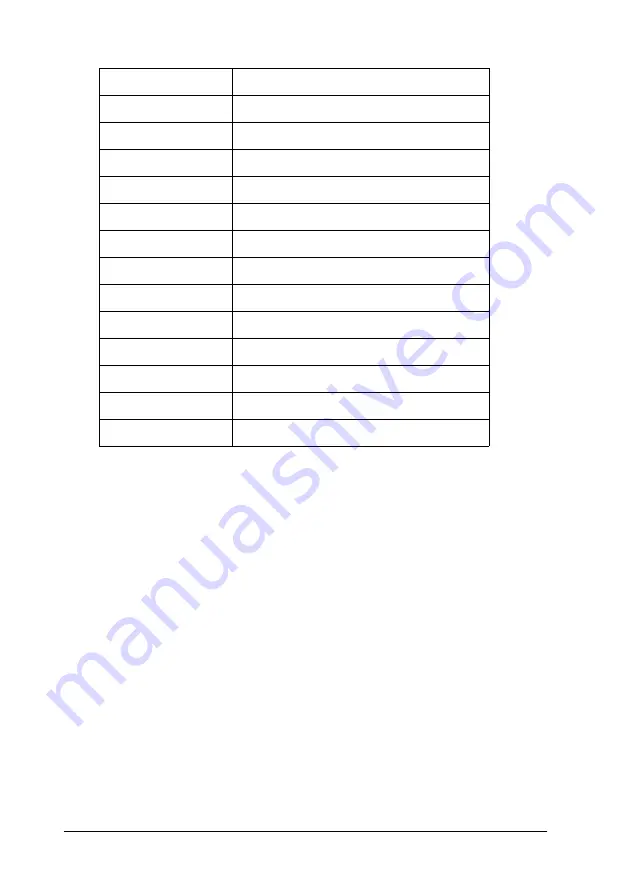
234
Using the Control Panel
*1
After this item is changed, the setting value takes effect after a warm boot
or after the power is turned on again. While it is reflected in the Status Sheet
and EJL read-back, the actual change takes effect after a warm boot or
after the power is turned on again.
*2
Available only when a USB external device with D4 support is connected.
The
USB Config
setting is set to
No
automatically when exiting the panel
settings.
*3
Available only when a USB external device with D4 support is connected and
the
USB Config
setting is set to
Yes.
The contents of the settings depend on
the USB external device settings.
*4
Available only when the
Get IPAddress
setting is set to
Auto
. This setting
cannot be changed.
*5
When the
Get IPAddress
setting is changed from
Panel
or
PING
to
Auto
, the
panel setting values are saved. When
Auto
is changed to
Panel
or
PING
, the
saved setting values are displayed. 192.168.192.168 if the settings are not
made from the panel.
USB I/F
Allows you to activate or deactivate the USB interface.
Item
Settings (default in bold)
USB I/F
*1
On
, Off
USB Speed
*1
HS
, FS
USB ExtI/F Confg
*2
No
, Yes
Get IP Address
*3
Panel, Auto, PING
IP
*3*4*5
0.0.0.0 to 255.255.255.255
SM
*3
0.0.0.0 to 255.255.255.255
GW
*3
0.0.0.0 to 255.255.255.255
NetWare
*3
On, Off
AppleTalk
*3
On, Off
MS Network
*3
On, Off
Rendezvous
*3
On, Off
USB Ext I/F Init
*3
-
Buffer Size
*1
Normal
, Maximum, Minimum
















































