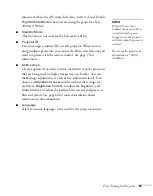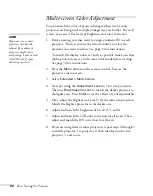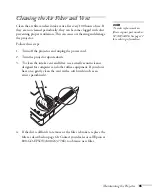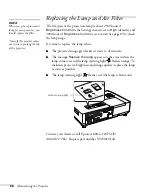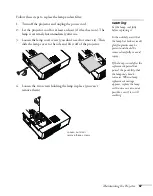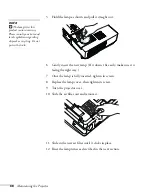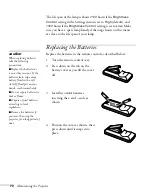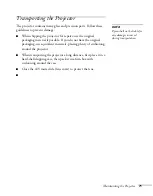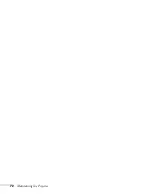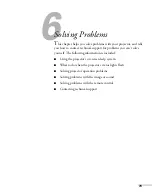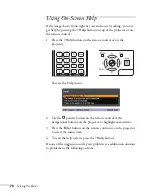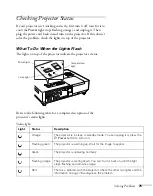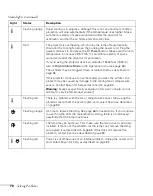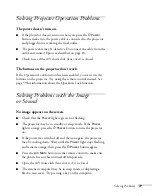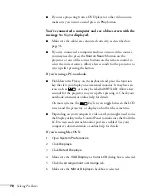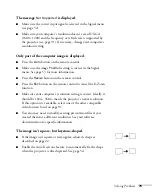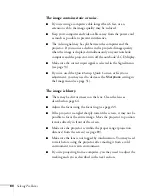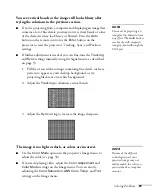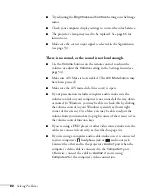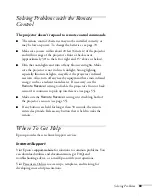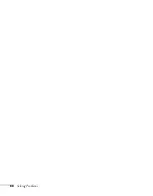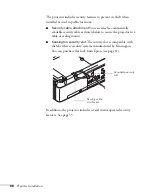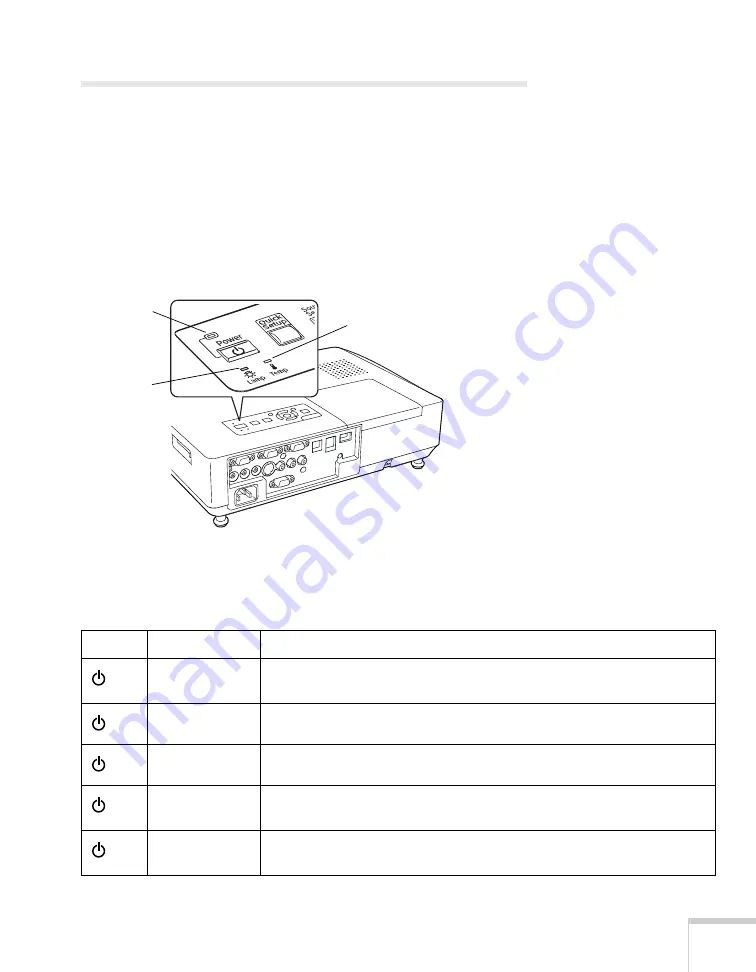
Solving Problems
75
Checking Projector Status
If your projector isn’t working correctly, first turn it off, wait for it to
cool (the
Power
light stops flashing orange), and unplug it. Then
plug the power cord back in and turn on the projector. If this doesn’t
solve the problem, check the lights on top of the projector.
What To Do When the Lights Flash
The lights on top of the projector indicate the projector’s status.
Refer to the following table for a complete description of the
projector’s status lights:
Temperature
light
Lamp light
Power light
Status lights
Light
Status
Description
Orange
The projector is in sleep or standby mode. You can unplug it or press the
P
Power
button to turn it on.
Flashing green
The projector is warming up. Wait for the image to appear.
Green
The projector is operating normally.
Flashing orange
The projector is cooling down. You can’t turn it back on until the light
stops flashing and remains orange.
Red
There is a problem with the projector. Check the other two lights and the
information on page 76 to diagnose the problem.
Summary of Contents for 1810p - PowerLite XGA LCD Projector
Page 1: ...PowerLite 1810p Multimedia Projector User sGuide ...
Page 6: ...6 ...
Page 12: ...12 Welcome ...
Page 46: ...46 Connecting to Computers and Other Equipment ...
Page 72: ...72 Maintaining the Projector ...
Page 86: ...86 Solving Problems ...
Page 94: ...94 Technical Specifications ...
Page 104: ...104 Index ...