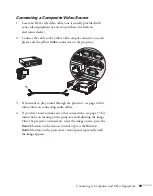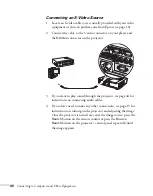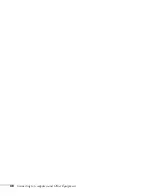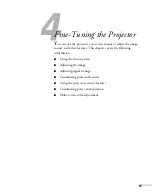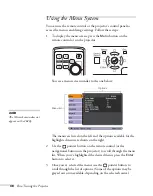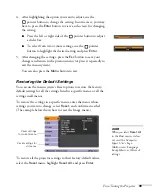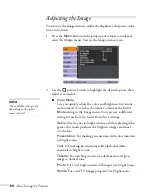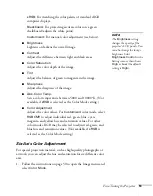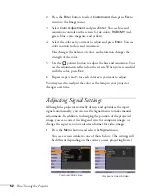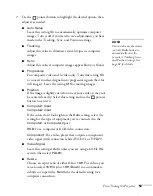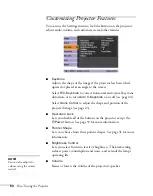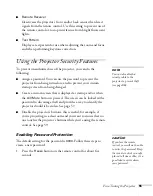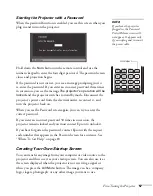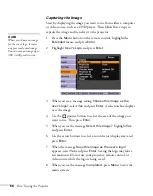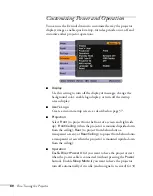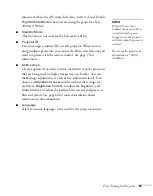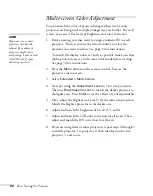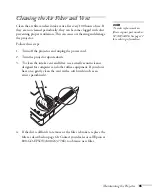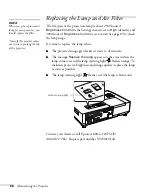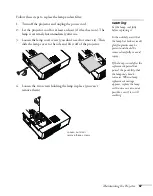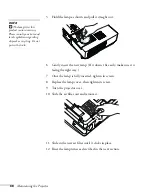Fine-Tuning the Projector
53
2. Use the
pointer button to highlight the desired option, then
adjust it as needed:
■
Auto Setup
Leave this setting
On
to automatically optimize computer
images. Turn it off if you want to save adjustments you have
made to the Tracking, Sync, and Position settings.
■
Tracking
Adjust this value to eliminate vertical stripes in computer
images.
■
Sync
Adjust this value if computer images appear blurry or flicker.
■
Progressive
For composite video and S-video only. Turn this setting
On
to convert interlaced signals into progressive signals (best for
still images). Leave the setting
Off
for moving images.
■
Position
If the image is slightly cut off on one or more sides, it may not
be centered exactly. Select this setting and use the
pointer
button to center it.
■
Computer1 Input
Computer2 Input
If the colors don’t look right on the
Auto
setting, select the
setting for the type of equipment you’ve connected to the
Computer1
or
Computer2
port:
RGB
: For a computer or RGB-video connection.
Component
: For a video player that outputs a component
video signal (with connectors labeled Y/Cb/Cr or Y/Pb/Pr).
■
Video Signal
Leave this setting at
Auto
unless you are using a 60-Hz PAL
system (then select
PAL60
).
■
Resize
Choose an aspect ratio of either
4:3
or
16:9
. For videos, you
can also select
16:9 (Up)
or
16:9 (Down)
to accommodate
subtitles or supertitles.
Normal
is the default setting for a
computer connection.
note
You can also use the remote
control’s
Auto
button to
automatically reset the
projector’s Tracking, Sync,
and Position settings. See
page 81 for details.
Summary of Contents for 1810p - PowerLite XGA LCD Projector
Page 1: ...PowerLite 1810p Multimedia Projector User sGuide ...
Page 6: ...6 ...
Page 12: ...12 Welcome ...
Page 46: ...46 Connecting to Computers and Other Equipment ...
Page 72: ...72 Maintaining the Projector ...
Page 86: ...86 Solving Problems ...
Page 94: ...94 Technical Specifications ...
Page 104: ...104 Index ...