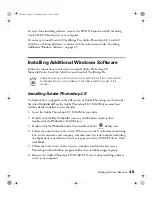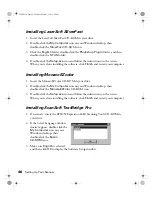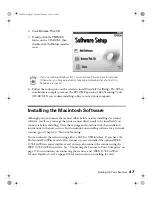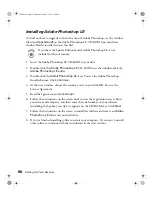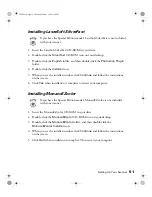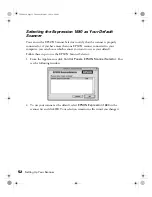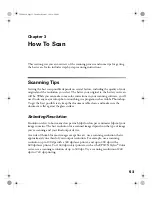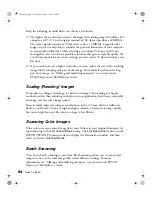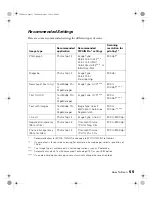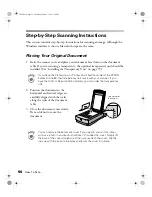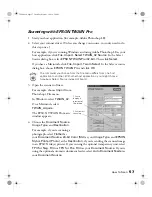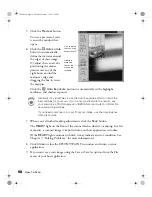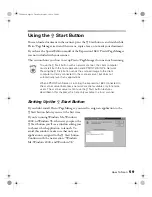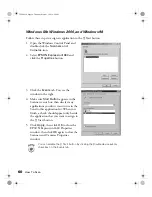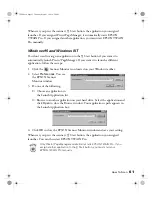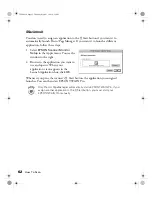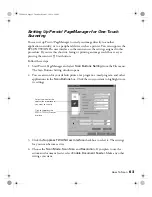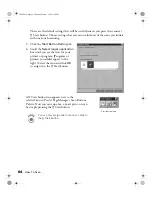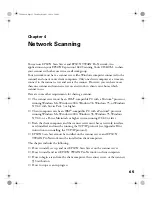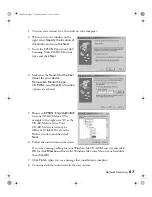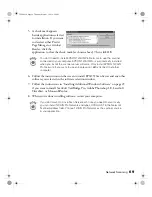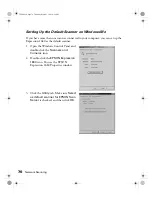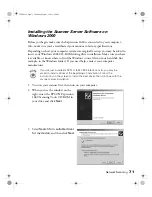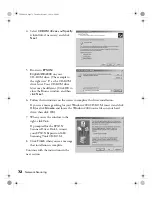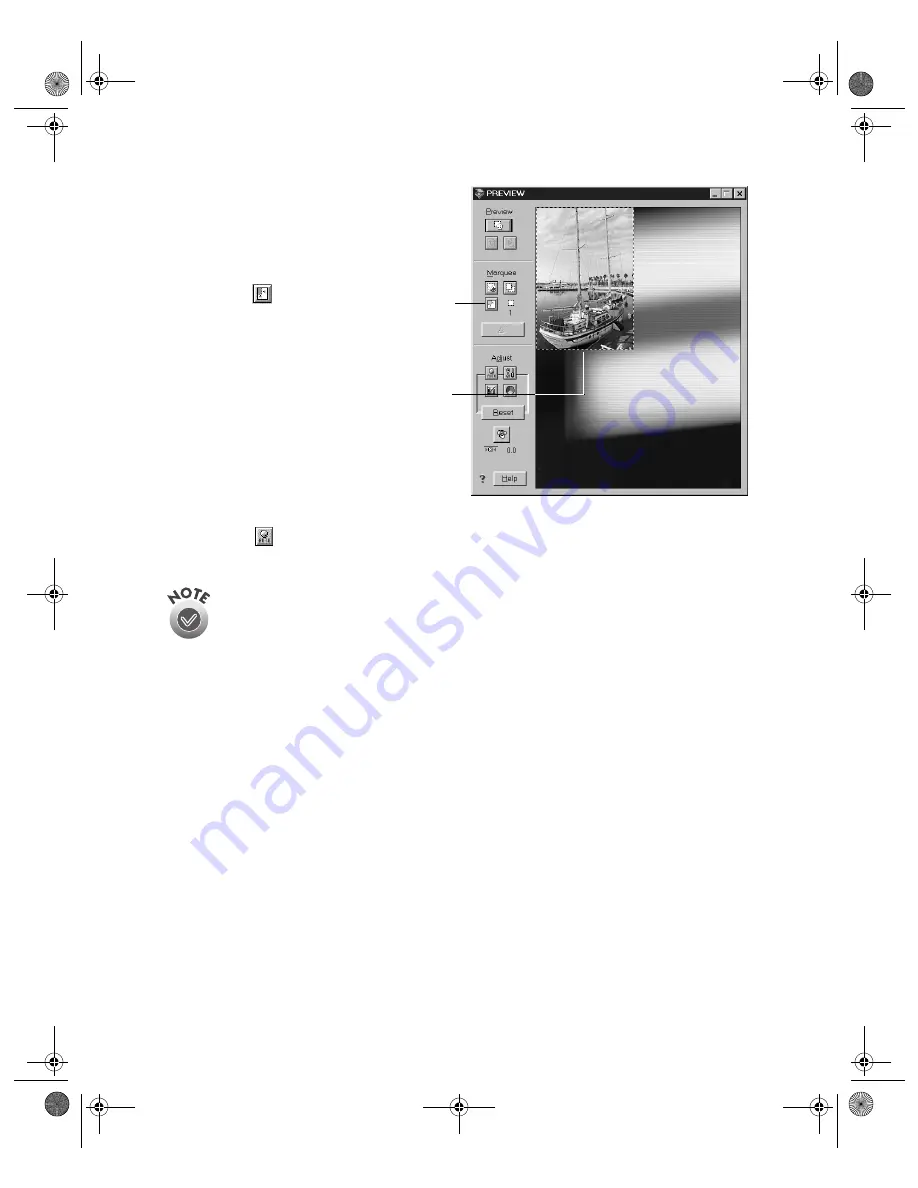
58
How To Scan
5. Click the
Preview
button.
You see a preview of your
scan in the window that
opens.
6. Click the
Auto Locate
button to automatically
define the scan area around
the edges of your image.
Or adjust the scan area by
positioning the mouse
pointer over any of the
eight boxes around the
marquee’s edge and
dragging the box to resize
the marquee.
Click the
Auto Exposure
button to automatically set the highlight,
midtones, and shadow exposure.
Generally it’s a good idea to use the Auto Exposure button to obtain the
best settings for your scan. If you’re not satisfied with the results, see
your electronic
EPSON Expression 1680 Reference Guide
for information
about adjusting settings.
If you need to remove color cast from your image, use the Gray Balance
Intensity feature.
7. When you’ve finished making adjustments, click the
Scan
button.
The
READY
light on the front of the scanner flashes while it’s scanning. In a few
moments, a scanned image is imported into your host application’s window.
(If the
READY
light continues to blink, it may indicate an error condition. See
Chapter 7, “Solving Problems,”
for more information.)
8. Click
Close
to close the EPSON TWAIN Pro window and return to your
application.
9. If you want, save your image using the Save or Save As options from the File
menu of your host application.
A dotted
marquee
frames the
area to be
scanned.
Click to define
the scan area
automatically.
1680.book Page 58 Thursday, March 1, 2001 4:28 PM
Summary of Contents for 1680 - Expression Special Edition
Page 1: ...Color Graphics Scanner User s Guide 1680 book Page i Thursday March 1 2001 4 28 PM ...
Page 17: ...10 Welcome 1680 book Page 10 Thursday March 1 2001 4 28 PM ...
Page 117: ...110 Using Optional Equipment 1680 book Page 110 Thursday March 1 2001 4 28 PM ...
Page 149: ...142 Installing the TCP IP Protocol 1680 book Page 142 Thursday March 1 2001 4 28 PM ...