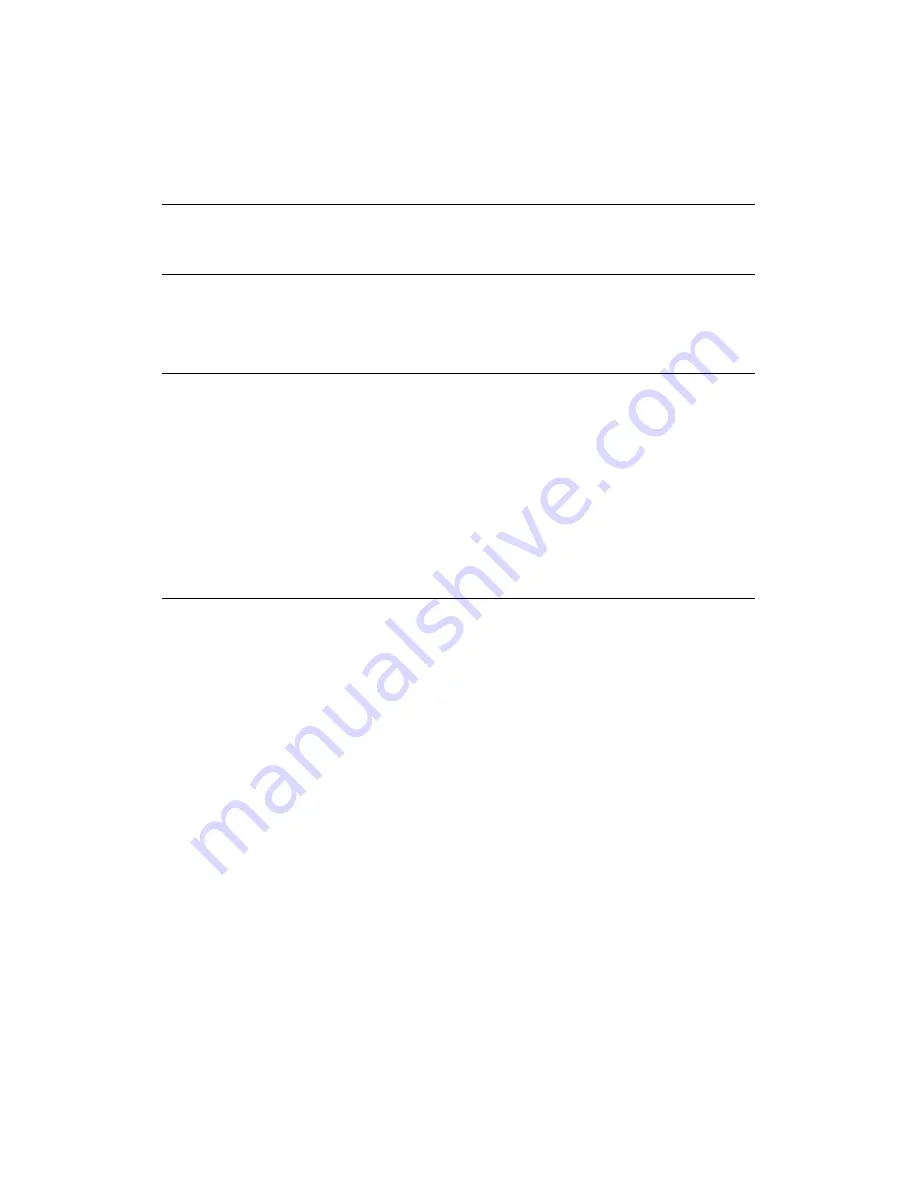
42
Problems and Solutions
Scanning Problems
Your system doesn’t
recognize the EPSON 1000
ICS.
Make sure your EPSON 1000 ICS is connected to your
computer and plugged into a power source.
The fluorescent lamp isn’t
on.
■
The EPSON 1000 ICS has a power saving function
(sleep mode); it comes on when you start scanning.
■
Make sure the EPSON 1000 ICS is plugged into a
power outlet.
The EPSON 1000 ICS
doesn’t scan.
■
Wait until the fluorescent lamp stays on (ready for
scanning). You may need to preview your scan to
make the lamp come on.
■
If you are using a USB hub, try connecting the
EPSON 1000 ICS directly to the computer’s USB
port. Use only the USB cable that came with your
EPSON 1000 ICS.
■
If you see your EPSON 1000 ICS in the Windows
Control Panel, but you can’t scan, uninstall and
reinstall its software; see page 48.
The EPSON 1000 ICS
scanning software doesn’t
work properly.
■
Make sure your computer meets the system
requirements listed on page 51 and supports the
software applications you’re using.
■
Check if your computer has enough memory for your
software. If you’re running other software at the same
time, the computer may not have enough memory.
(See your software and computer manuals.) Try
closing any open applications, including screen savers
and virus protection programs.
■
If you are scanning a large image or scanning at a high
resolution, your computer may not have enough
memory to process the image.
■
Check your software installation. If all else fails,
uninstall your software, then reinstall it; see page 48.
Summary of Contents for 1000 ICS
Page 1: ...EPSON 1000 ICS Basics ...
















































