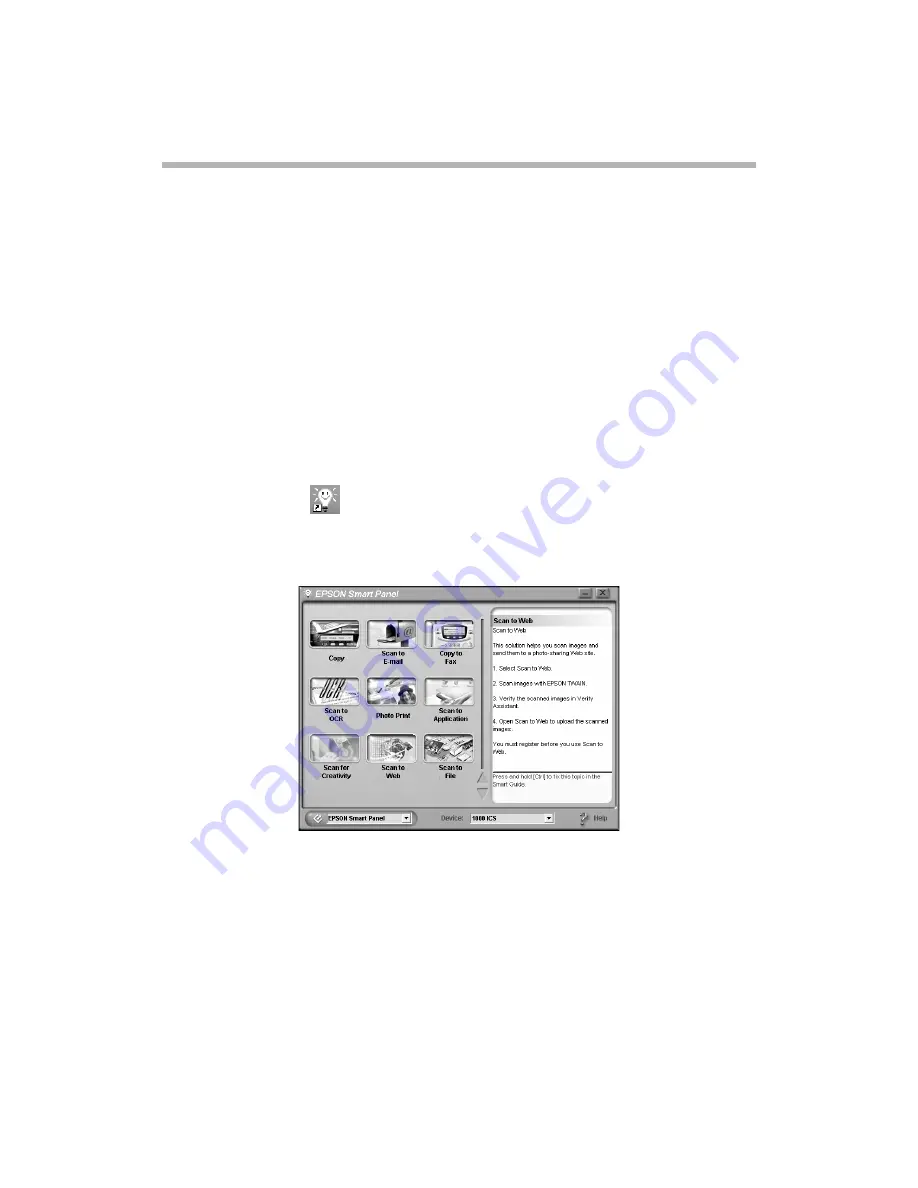
20
One-Touch Scanning
One-Touch Scanning
You can use your
]
Scan
button to automatically scan a photo into an imaging
application, scan a document to convert it into editable text, or scan to e-mail, fax, or
a photo sharing web site.
The following example explains how to set up the
]
Scan
button so you can scan
files to upload to the EPSON PhotoCenter
SM
photo sharing web site. If you don’t
have an EPSON PhotoCenter account, you can sign up for one on the Internet at
http://photo.epson.com
. EPSON PhotoCenter is a great way to share photos with
friends and family with your own private Internet photo albums. After you’ve signed
up, follow the steps below.
1. Connect to the Internet.
2. Place the photo face-down on the glass, in the top, left corner.
3. Double-click the
EPSON Smart Panel icon on your desktop.
You’ll need to go through the scanning process manually once, to set the defaults
for your automatic scans.
4. Click the
Scan to Web
button.
Summary of Contents for 1000 ICS
Page 1: ...EPSON 1000 ICS Basics ...
















































