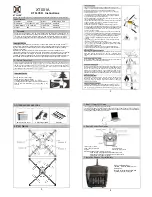HOVERMAP-ZOE USER
MANUAL
DOCUMENT NUMBER: UM-017
REVISION NUMBER: 1.0
RELEASE DATE: 01 NOV 2021
PREPARED BY:
EMESENT PTY LTD
LEVEL G, BUILDING 4, KINGS ROW OFFICE PARK
40-52 MCDOUGALL ST, MILTON, QLD, 4064 AUSTRALIA
EMAIL: [email protected]
PHONE: +61 7 3548 9494
Summary of Contents for HOVERMAP-ZOE
Page 15: ...Hovermap Zoe user manual Release date 01 Nov 2021 Revision 1 0 2 Figure 2 Zoe left view ...
Page 19: ...Hovermap Zoe user manual Release date 01 Nov 2021 Revision 1 0 6 1 4 Specifications ...
Page 34: ...Hovermap Zoe user manual Release date 01 Nov 2021 Revision 1 0 21 Figure 9 Telemetry screen ...
Page 109: ...Hovermap Zoe user manual Release date 01 Nov 2021 Revision 1 0 96 ...