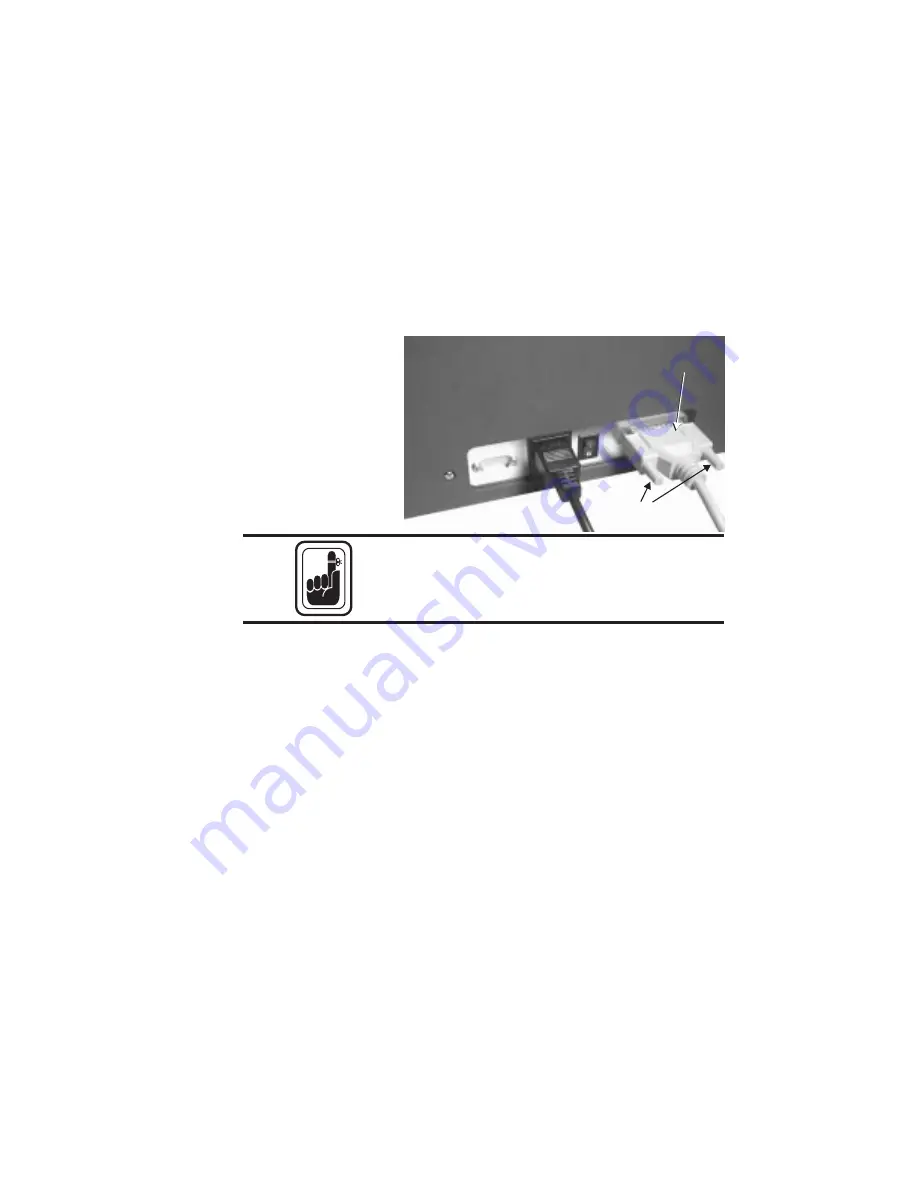
Step
Ì
Attach Interface
Cable
Attach and secure the supplied DB-25 (female)
to DB-25 (male) parallel printer cable between
the parallel port of the host computer and the
parallel interface connector on the back of the
printer.
Intermittent or unpredictable operation may
occur from unsecured connectors.
See Appendixes A and B for cable specifica-
tions and ordering information.
Step
Í
Applying Power
Set the power switch to ON (1). Note that mes-
sages appear on the LCD screens as the printer
cycles through the power-on sequence. Also
note that READY appears at the end of the se-
quence. If these events either fail to occur or an
ERROR message appears instead of READY,
refer to Appendix A - Trouble Shooting.
980179-001 Rev. A
9
Getting Started
Figure 1-5
Interface
Cable
Secure
Connector
Secure
Connector
Interface
Cable
Interface
Cable
















































