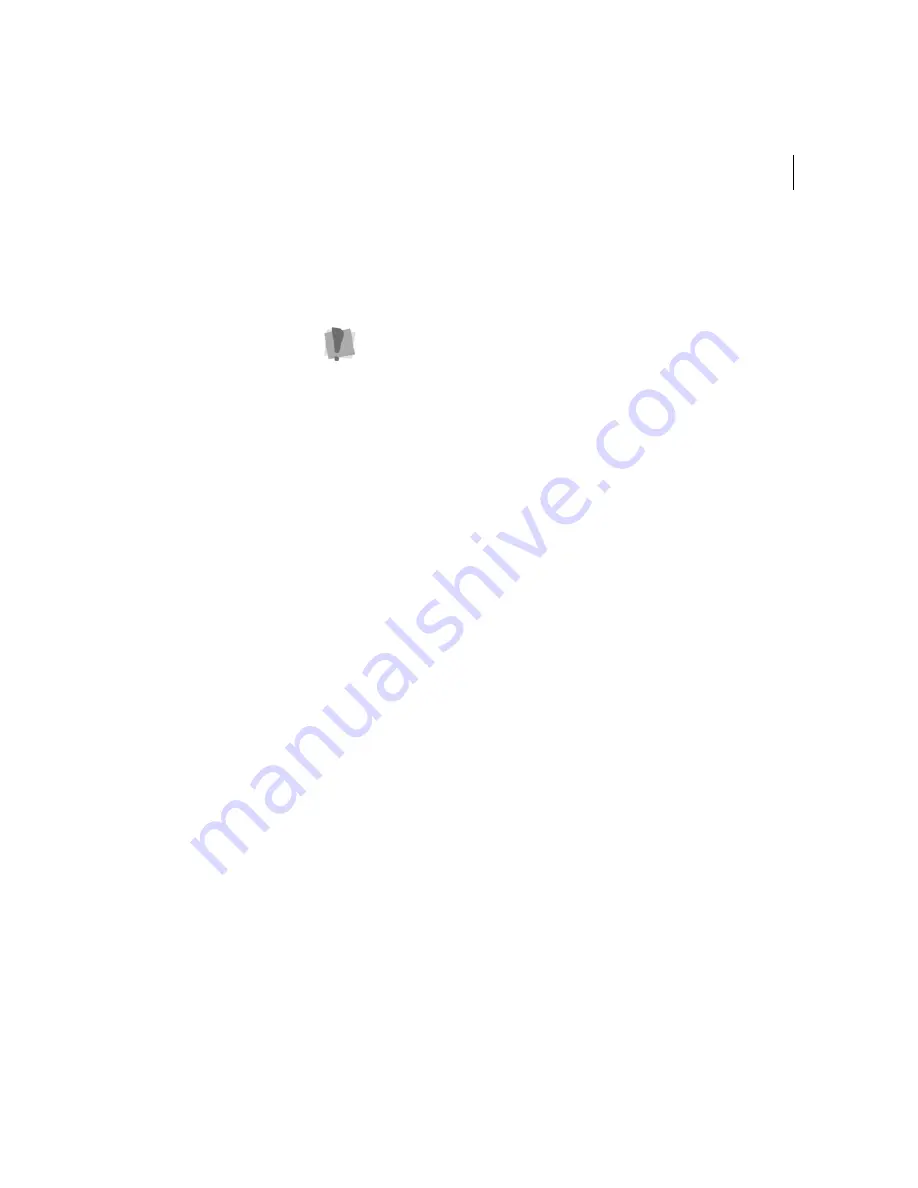
ELNA XPRESSIVE II
211
User’s Guide
Looping
Threads that are raised unevenly on the surface of a stitched design.
Most common cause is upper thread tension being too loose.
Low-level
Low-level Protocol works like a printer. You set the software to send
the design and set the machine to receive the design. The design is
then transferred from the software to the machine. The embroidery
machine downloads the design as if it were receiving the design from
a disk. Once the download has started, the computer can be used
because the download is handled in the background.
Machine Formats
Machine formats have their own profile settings that determine how
embroidery information will be interpreted when you save design
files as a machine readable format or send design files to the
machine through cable. When you use machine formats, your design
information displays accurately on the screen and designs are sewn
correctly on each embroidery machine. You can select a specific
machine format for a design when opening or saving designs.
Manual Stitch
Stitch used in the automatic punching process to manually plot
stitches one by one.
Mitre
Angle created when two objects meet at a corner.
Monogram
Embroidered design composed of one or more letters, usually the
initials in a name.
MultiView Paradigm
The MultiView Paradigm includes all the methods for viewing
designs. Depending on your system level, you may have one or
more of the different views available: Enhanced Main View, Global
View, Sequence View, and 3-D View. You can have all views open in
the software at the same time.
For Low-level Protocol, the embroidery machine must have enough
internal memory to receive the design.
Summary of Contents for XPRESSIVE 2
Page 1: ...Xpressive II User sGuide...
Page 10: ...8 Glossary 195 Index 221...
Page 22: ...20...
Page 48: ...46...
Page 62: ...60...
Page 148: ...146...
Page 184: ...182...
Page 190: ...188...
Page 196: ...194...
Page 230: ...228...






























