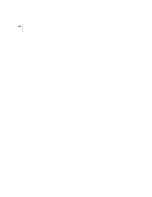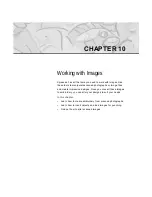ELNA XPRESSIVE II
135
User’s Guide
Locking Segments in
Sequence View
Xpressive allows you to lock specific
segments in an embroidery design. You can
only lock segments using the Sequence View
dialog.
When you lock a segment, the segment and
its stitches cannot be selected or modified. In
the design workspace, you will not be able to
select locked segments using the Select tool,
the Sequence View, the segment navigation
buttons, or by pressing Ctrl+A on your
keyboard.
To lock segments in sequence view:
1
Open a design.
2
Choose View—Sequence View.
You see the Sequence View dialog
appear.
3
From the Sequence View dialog, do one
or more of the following if appropriate:
4
Make any other changes in the Sequence
View dialog if necessary.
5
Close the Sequence View dialog.
To
Do This
Lock segment(s)
Select one or more
segments and click
.
Unlock segment(s)
Select one or more
locked segments and
click .
Lock a color layer
On a color layer bar,
click .
All
segments
for this color layer will
be locked. Click
to
unlock all segments
for this color layer.
Unlock a color layer
A color layer is locked
if all of its segments
are locked. To unlock
a locked color layer,
right click a color layer
bar and choose
Unlock from the menu.
All segments for this
color layer will be
unlocked.
Unlock all segments in
the design
Click
at the top of
the Sequence View
dialog. All lock
segments will unlock.
From the main
Xpressive menu, you
can also choose
Edit—Unlock All. The
Sequence View dialog
does not need to be
open.
Summary of Contents for XPRESSIVE 2
Page 1: ...Xpressive II User sGuide...
Page 10: ...8 Glossary 195 Index 221...
Page 22: ...20...
Page 48: ...46...
Page 62: ...60...
Page 148: ...146...
Page 184: ...182...
Page 190: ...188...
Page 196: ...194...
Page 230: ...228...