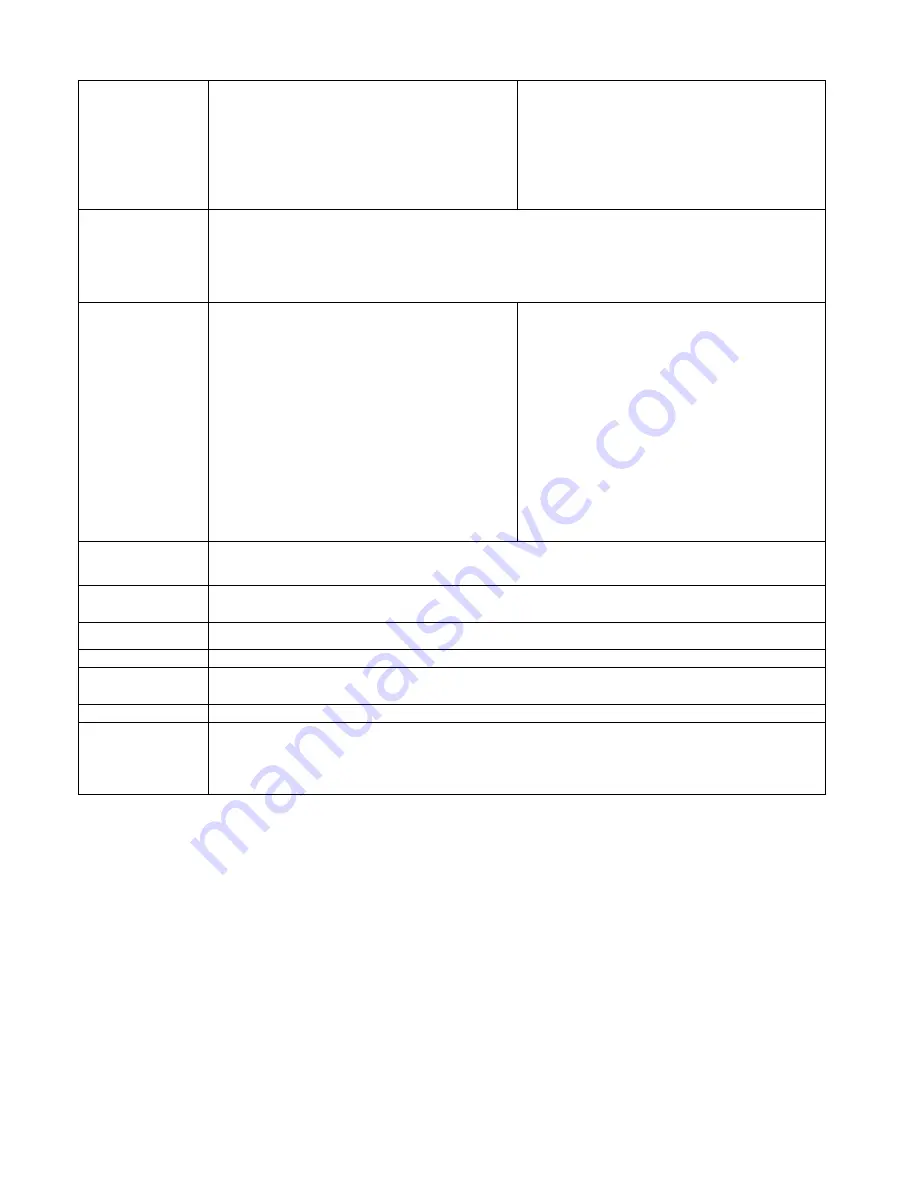
48
HDBaseT out
1. 3,840×2,160@30fps
※
2
2. 1,920×1,080@60fps
※
1
3. 1,280×720@60fps
※
1
※
1
Extendable up to 100m with the LAN
cable
※
2
Extendable up to 70m with the LAN
cable
―
Input source
selection
HDMI
:
Type A x2 VGA
:
D-Sub ×1
For HDMI, recording is possible, and can be converted and output as RGB or USB.
(
※
For RGB, recording is not possible. It will be output as it is without being
converted to other format.)
For HDMI, the input signal should be either 1920x1080 @60fps or 1280x720 @60fps.
Record/
playback
Recording media
:
SD card
:
USB flash drive
:
Built-in memory
Recording format
:
Video
MP4
(
Image: HEVC, H.264/ Audio:AAC
)
:
Still image JPEG
Image size:
4K@30,2K@60,2K@30,1K@30
Video recording
:
Normal recording / Time-lapse recording,
Date/time stamps
※
For USB flash drive, only Still image can
be recorded.
Recording media
:
SD card
:
USB flash drive
:
Built-in memory
Recording format
:
Video
MP4
(
Image: HEVC, H.264/ Audio: AAC
)
:
Still image JPEG
Image size:
2K@60,2K@30,1K@30
Video recording
:
Normal recording / Time-lapse recording,
Date/time stamps
※
For USB flash drive, only Still image can
be recorded.
Drawing
No
※
Possible to draw on the supplied whiteboard sheet directly using a whiteboard marker.
Audio
Input
:
External microphone / HDMI audio
Output
:
Line out / HDMI
Presentation
Image rotation
(
including 90° rotation
)
/ Freeze / Mask / Black and white
External control
RS-232C / USB / Remote control / Network
Dimensions
W297×D482×H478mm (When setup)
W297×D482×H133mm (When folded)
Weight
4.5kg
Image related
functions
White balance / Flicker correction / Brightness adjustment / Contrast adjustment / Noise
reduction / Contour correction / Color adjustment /
Shading correction / Pixel defect correction / High-quality resizing / Chromatic aberration
correction
















